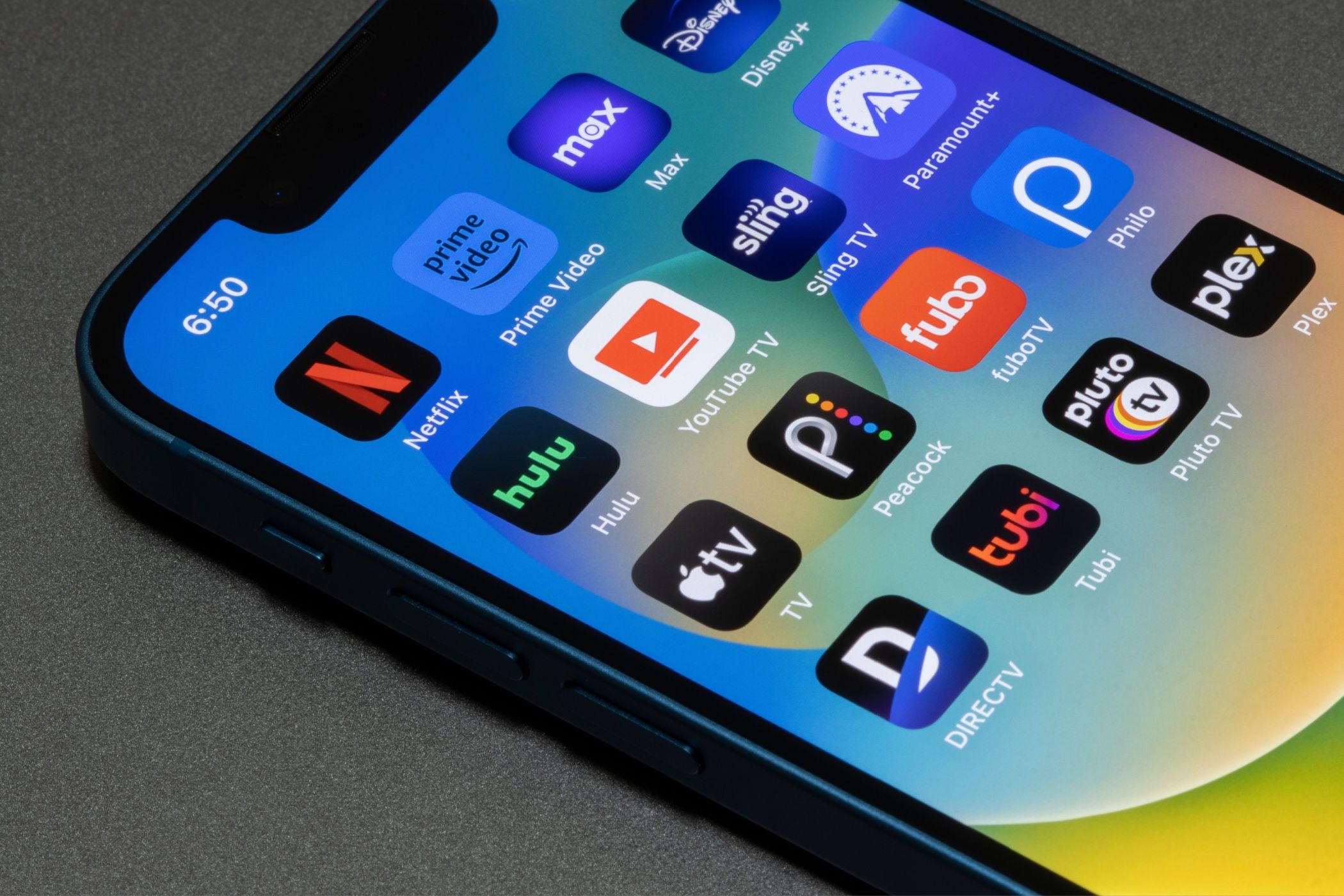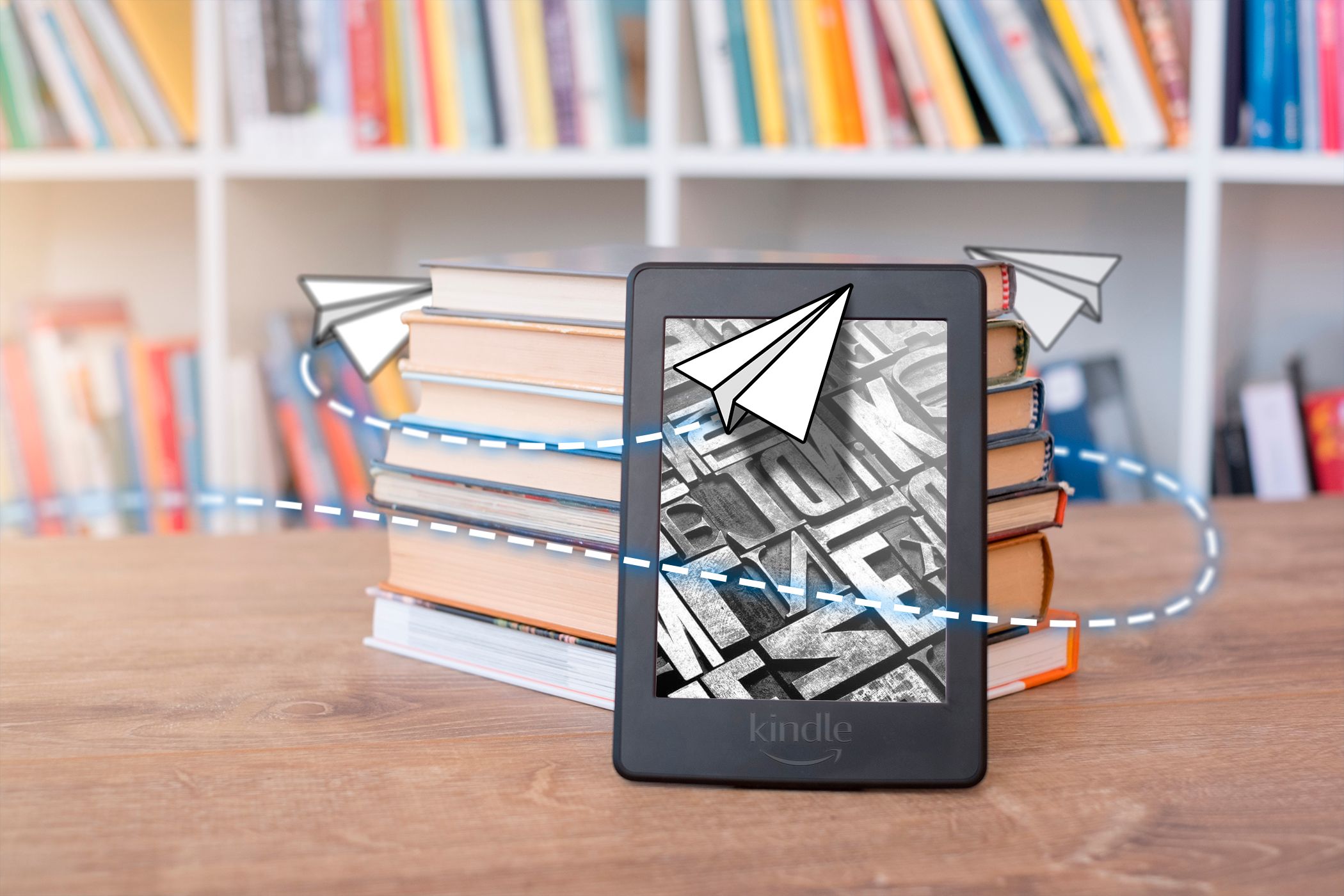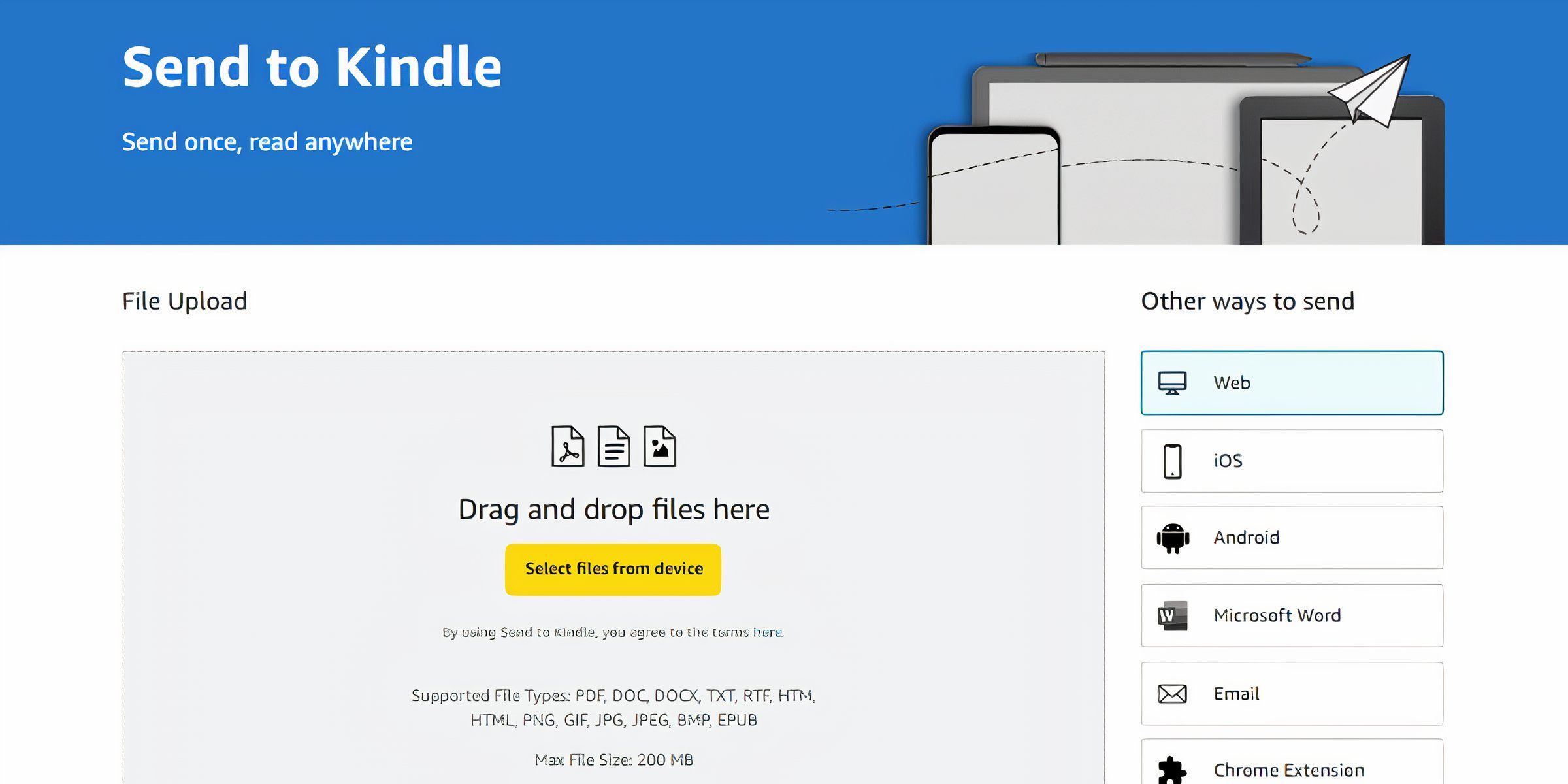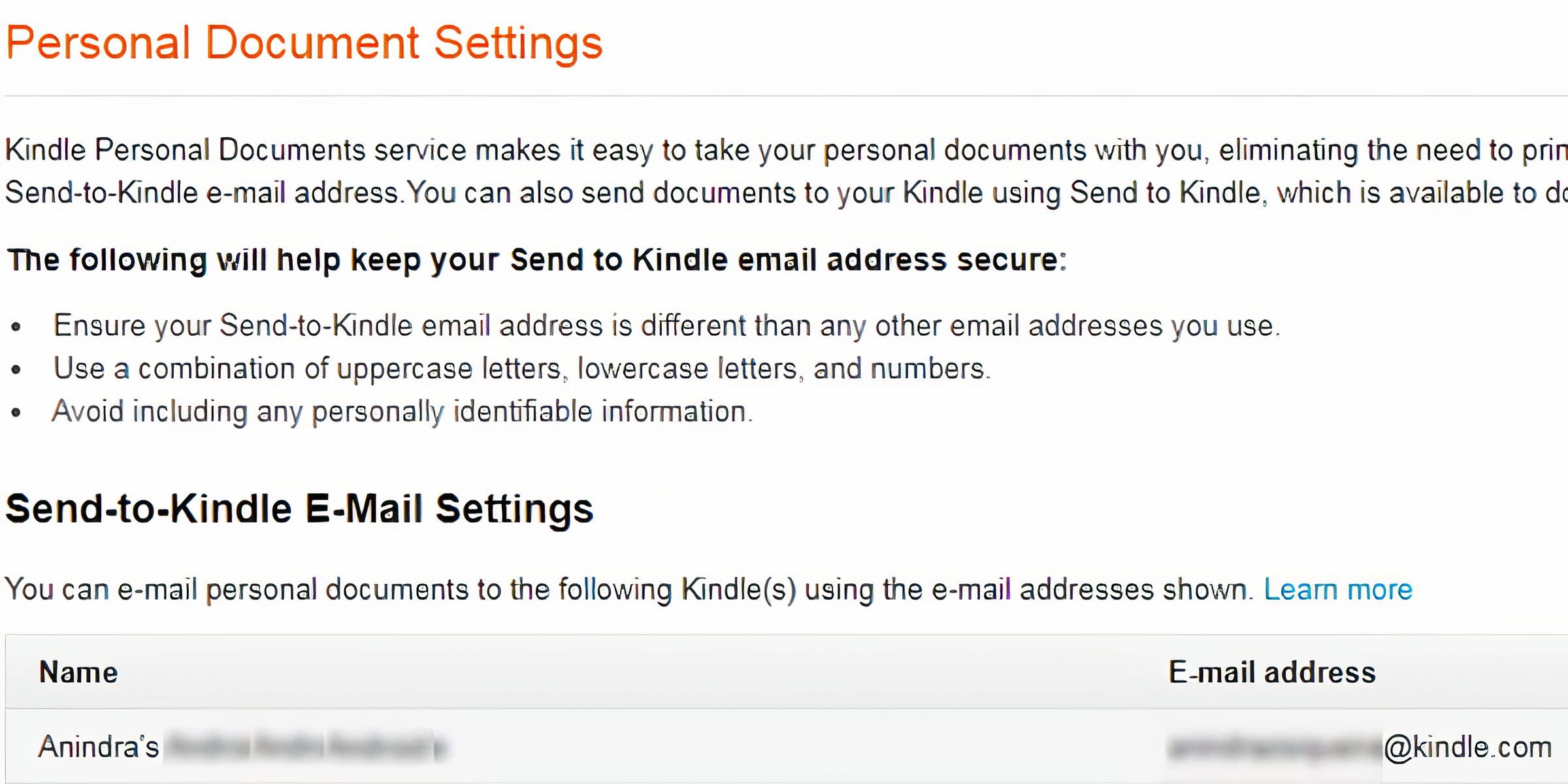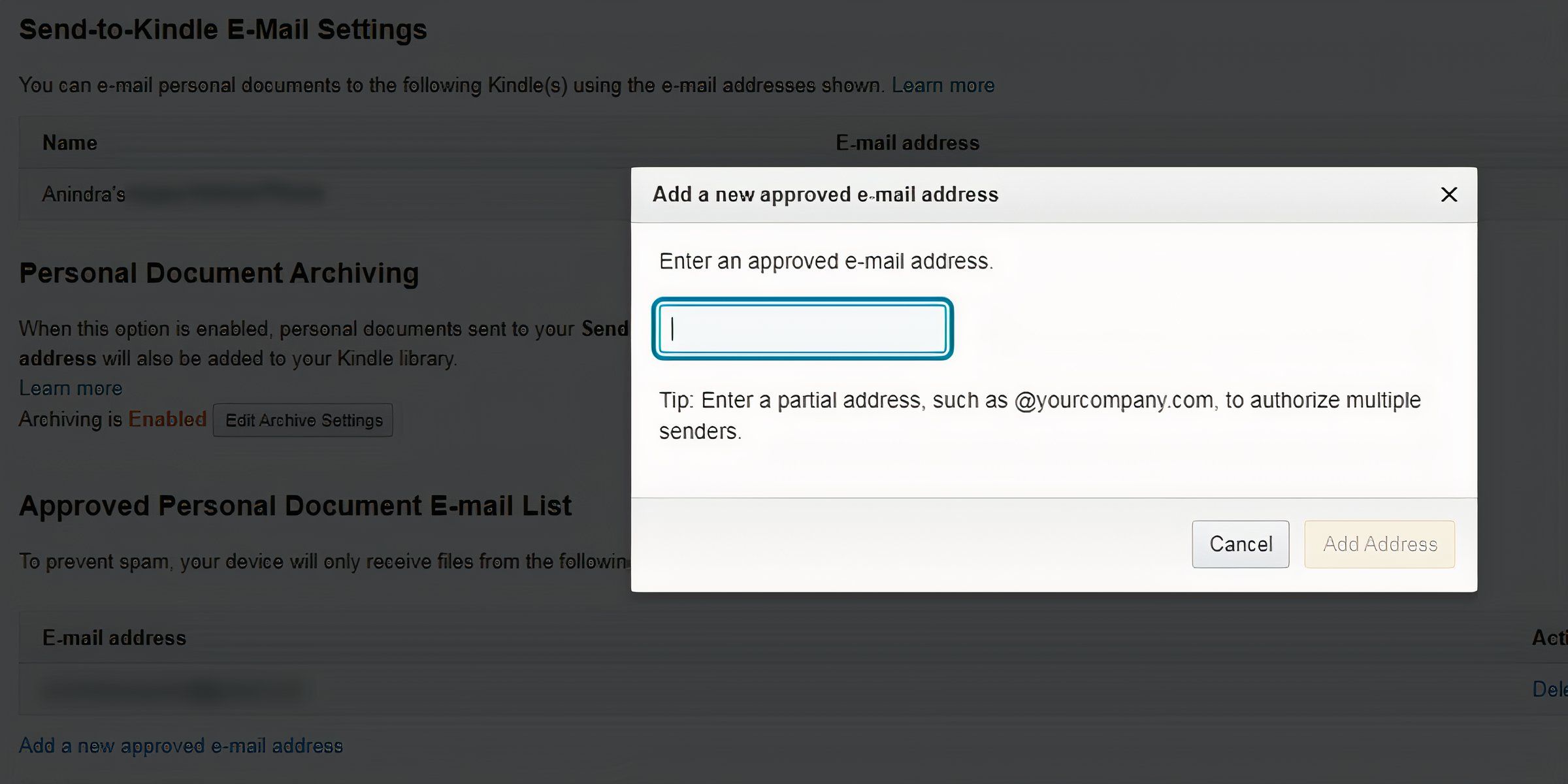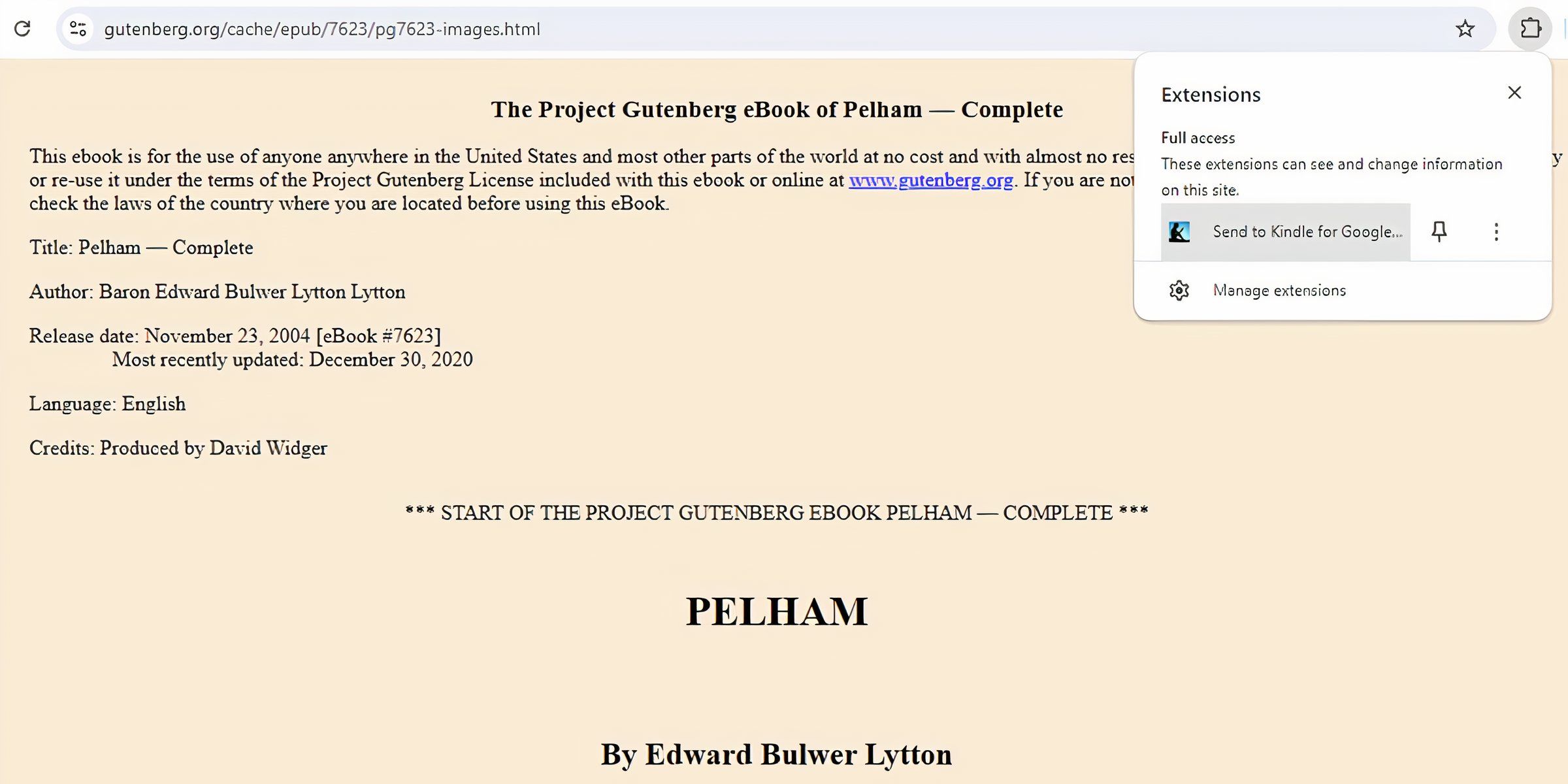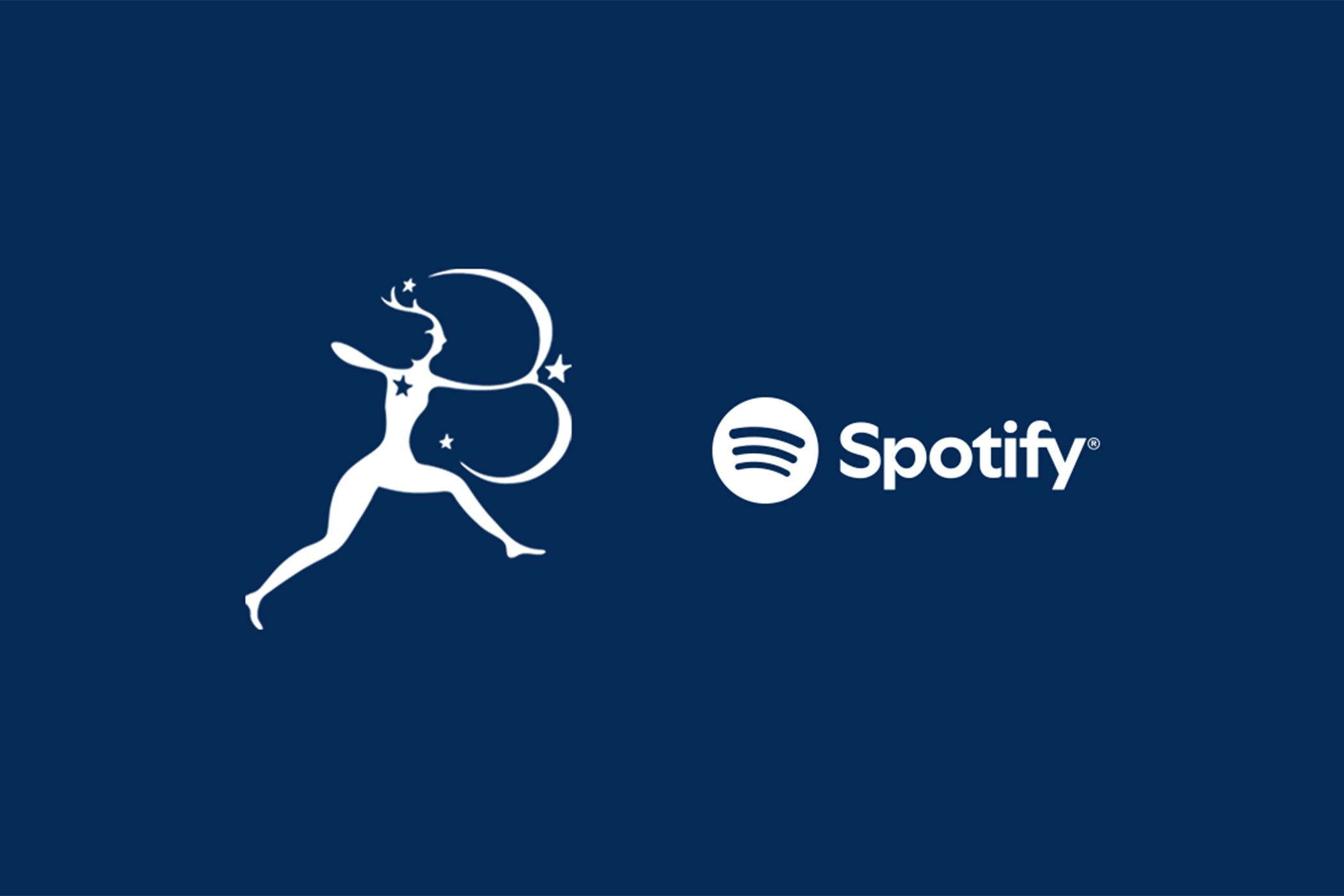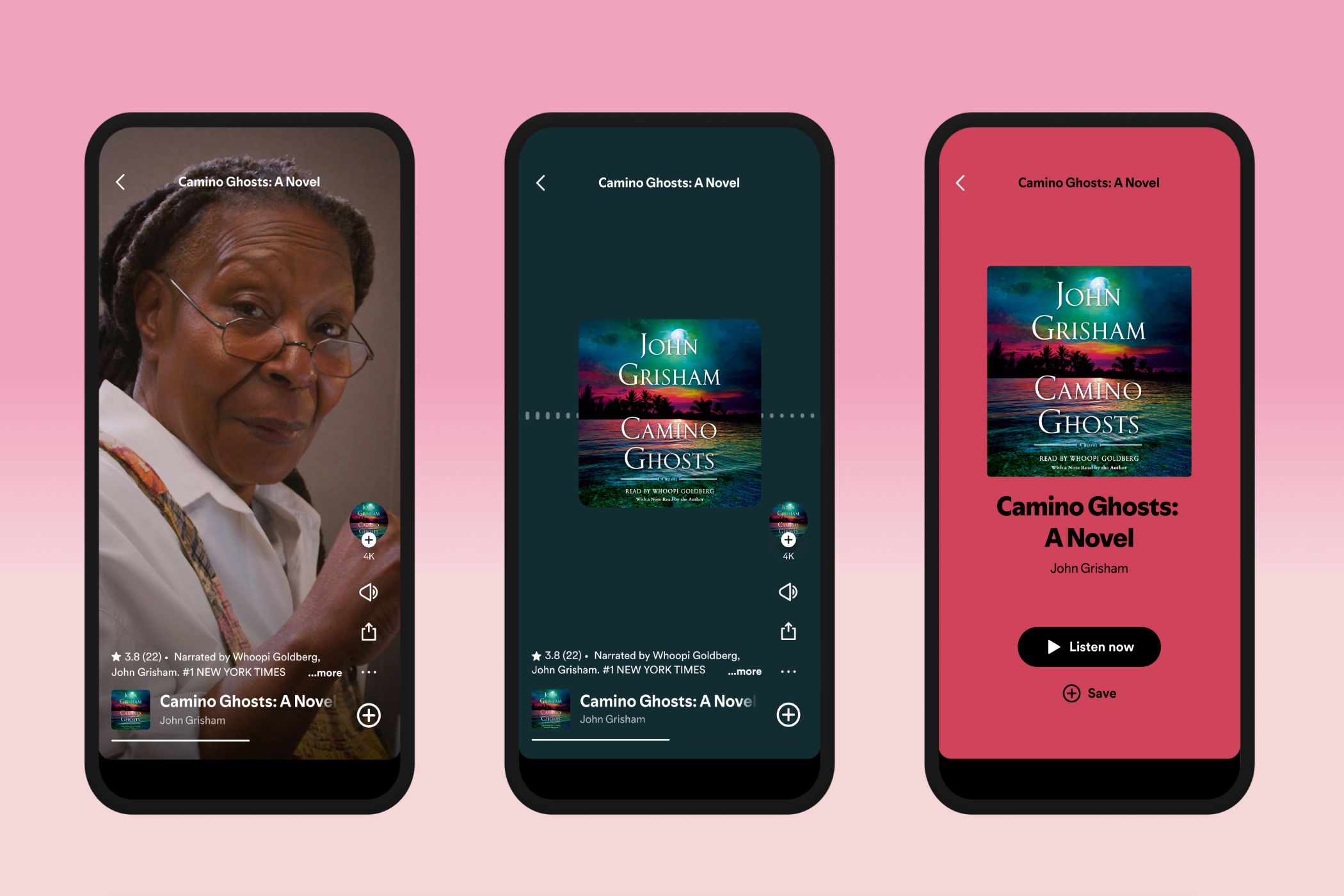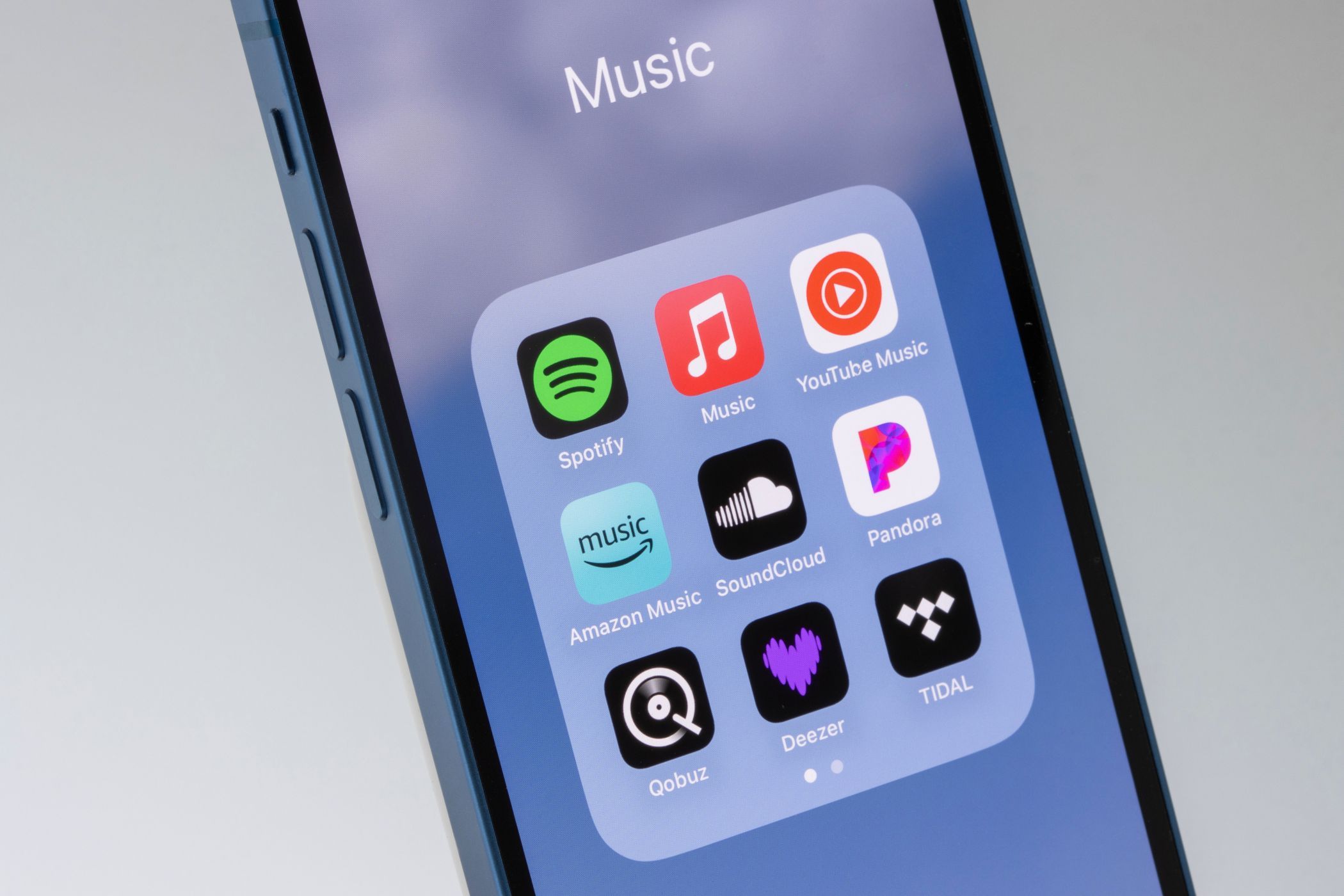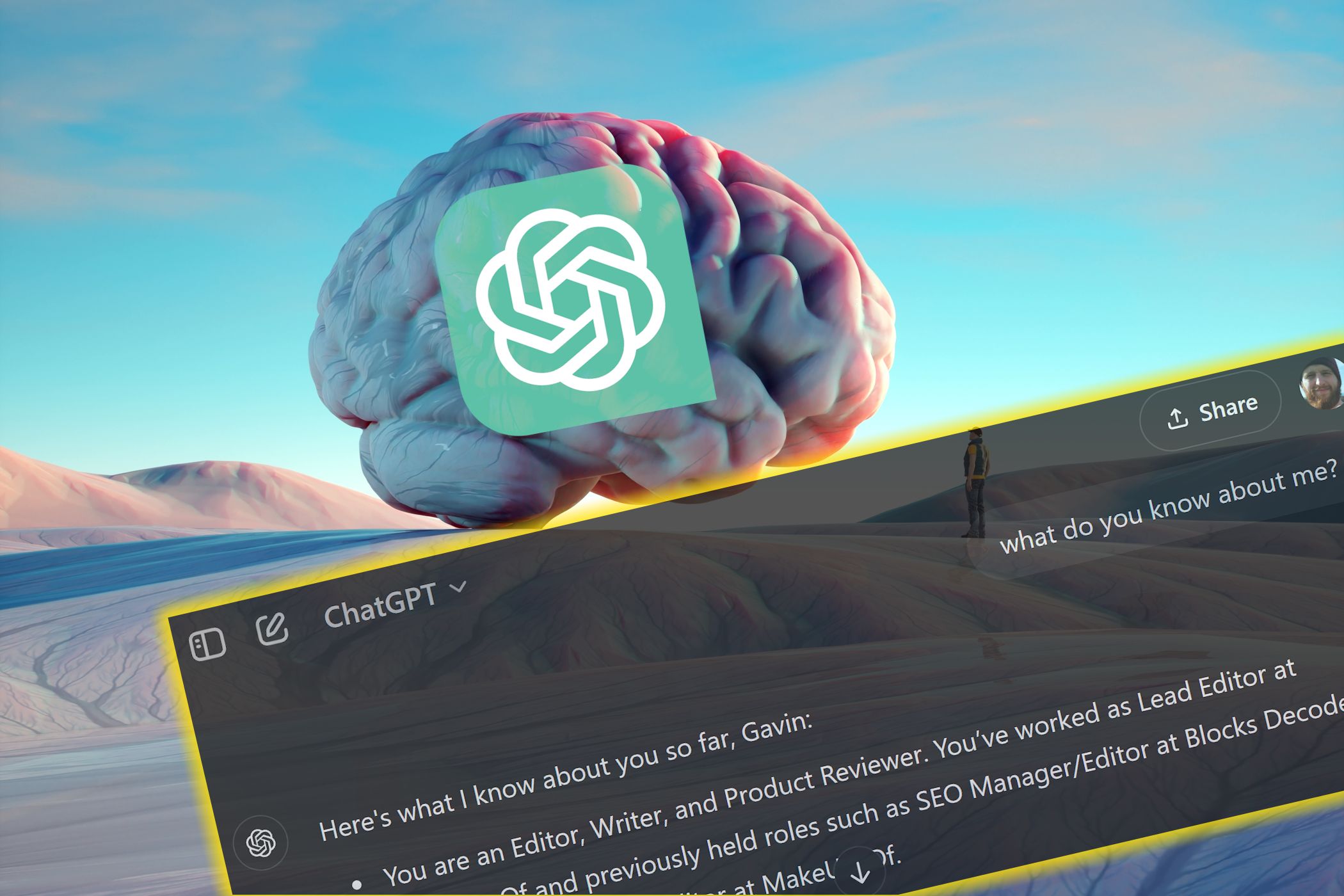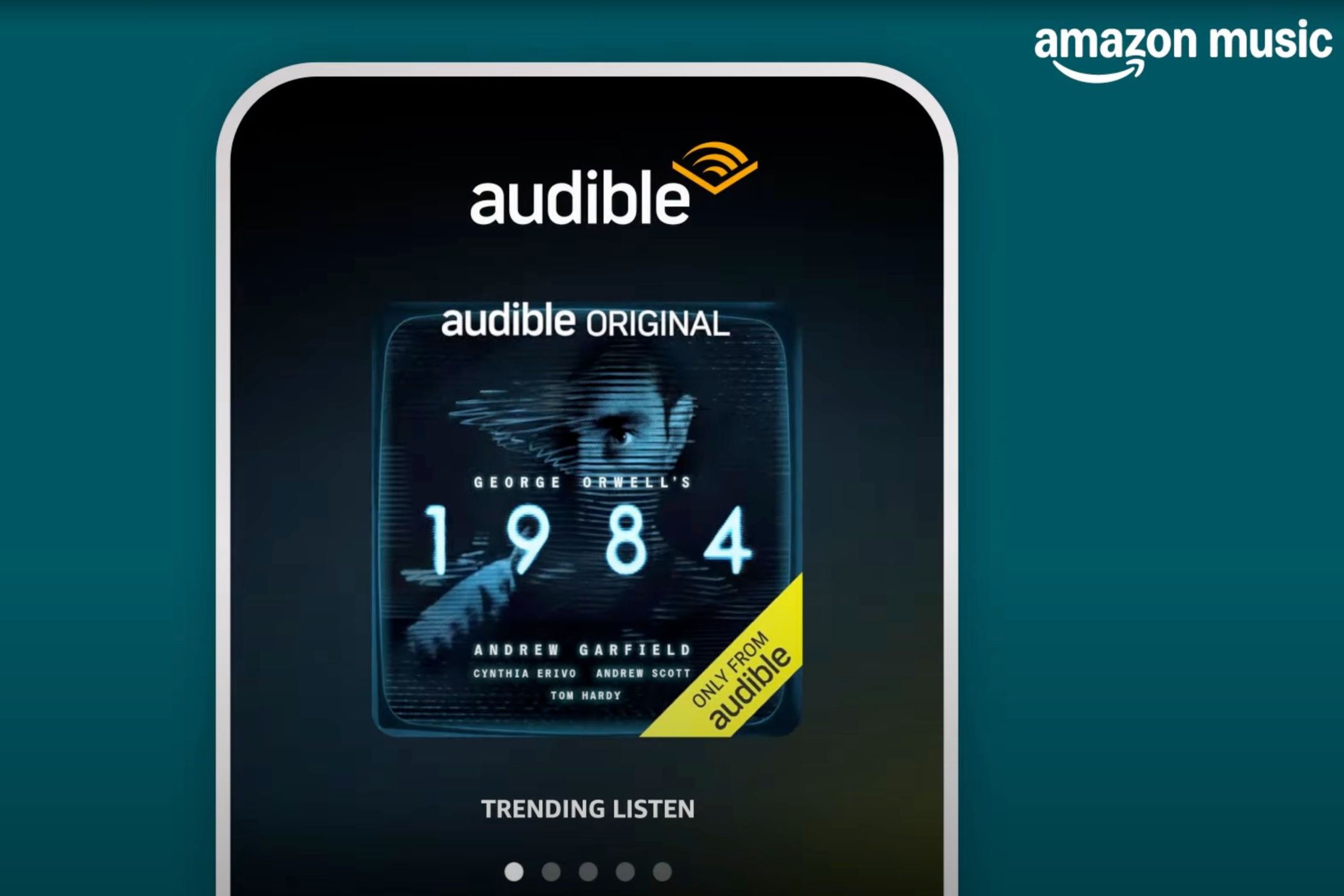Quick Links
-
Copy and Paste Directly Into Your Kindle Device
-
Use Amazon’s Send to Kindle Feature
Key Takeaways
- A simple way is to plug your Kindle device into your PC and copy and paste ebooks onto it.
- Use Amazon’s Send to Kindle feature to quickly send books directly to your Kindle device.
- The Kindle app also allows for easy book transfer and syncing across devices.
Getting books onto your Kindle is easier than ever. You don’t need to convert from different formats, and you certainly don’t need complicated third-party software. Here are two simple ways I transfer books to my Kindle.
1. Copy and Paste Directly Into Your Kindle Device
I like this method because I can organize my collections—which I do by the author—so that I can easily navigate through my library and get the most out of my Kindle.
The method is straightforward. Simply plug your Kindle into your computer using a USB cable to do it.
You may have to navigate to USB preferences on your Kindle when connected to your computer and select the File Transfer option under Use USB for.
Your Kindle will appear as a drive on your PC, and you can copy and paste ebooks into this Kindle drive or within folders you create inside it.
This method works best for me when it comes to keeping things organized on my Kindle.
2. Use Amazon’s Send to Kindle Feature
Amazon has made it incredibly easy to send books and other reading material directly to your Kindle or any device running the Kindle app. With Send to Kindle, you can transfer books to your eReader quickly and without hassle.
Send to Kindle From the Web
With this method, you can upload files directly from your computer. Go to Amazon’s Send to Kindle page and sign in with your Amazon account. Then, browse (or drag and drop) and upload the books you want. Click Send, and they’ll be available on your connected Kindle device almost immediately.
Send to Kindle via Email
Sending books to your Kindle via email is easy too. Simply attach files to an email and send them to your Kindle email address. Here’s how to find your Kindle email address:
- Head to amazon.com and sign in to your Amazon account.
- Hover over your name in the upper-right corner (look for Account & Lists) and go to Content & Devices under Your Account.
- Now, click the Preferences tab at the top and scroll down to Personal Document Settings. Click it to expand the section.
- Look under Send-to-Kindle E-Mail Settings for your Kindle email address.
You can only send files to your Kindle library from certain approved email addresses. Here’s how to find out which email addresses are approved for sending files to your Kindle and how to add more approved addresses:
- After navigating to the Personal Document Settings section as listed in the steps above, look for Approved Personal Document E-mail List, which should show all the email addresses from which you can send ebooks to your Kindle.
- To add to this list, click the Add a new approved e-mail address link and go from there.
Send to Kindle via an App on Your Phone or Computer
You can also send books to your connected devices or sync them across using the Kindle mobile app or the Send to Kindle desktop app. To transfer books to your Kindle from a phone (available on Android and iOS), select the file and tap the share icon. Then, select the Kindle app icon.
On a computer, simply drag and drop a file into the Send to Kindle app (available for Windows and Mac) to share it across devices. Alternatively, right-click on a file and select the option to share it to your Kindle from your computer.
Send to Kindle Using the Google Chrome Extension
Lastly, you can use the Send to Kindle Chrome extension to make it more convenient. When you’re on any webpage, preferably a webpage of a book, click the Extensions icon from the toolbar, select Send to Kindle, and sign in with your Amazon account to share it across connected devices.
If you’re a tedious organizer like me, you’ll probably favor plugging in your Kindle to transfer books. But if you prefer beaming books over to your Kindle, Amazon’s Send to Kindle in one of its many forms may be more convenient.