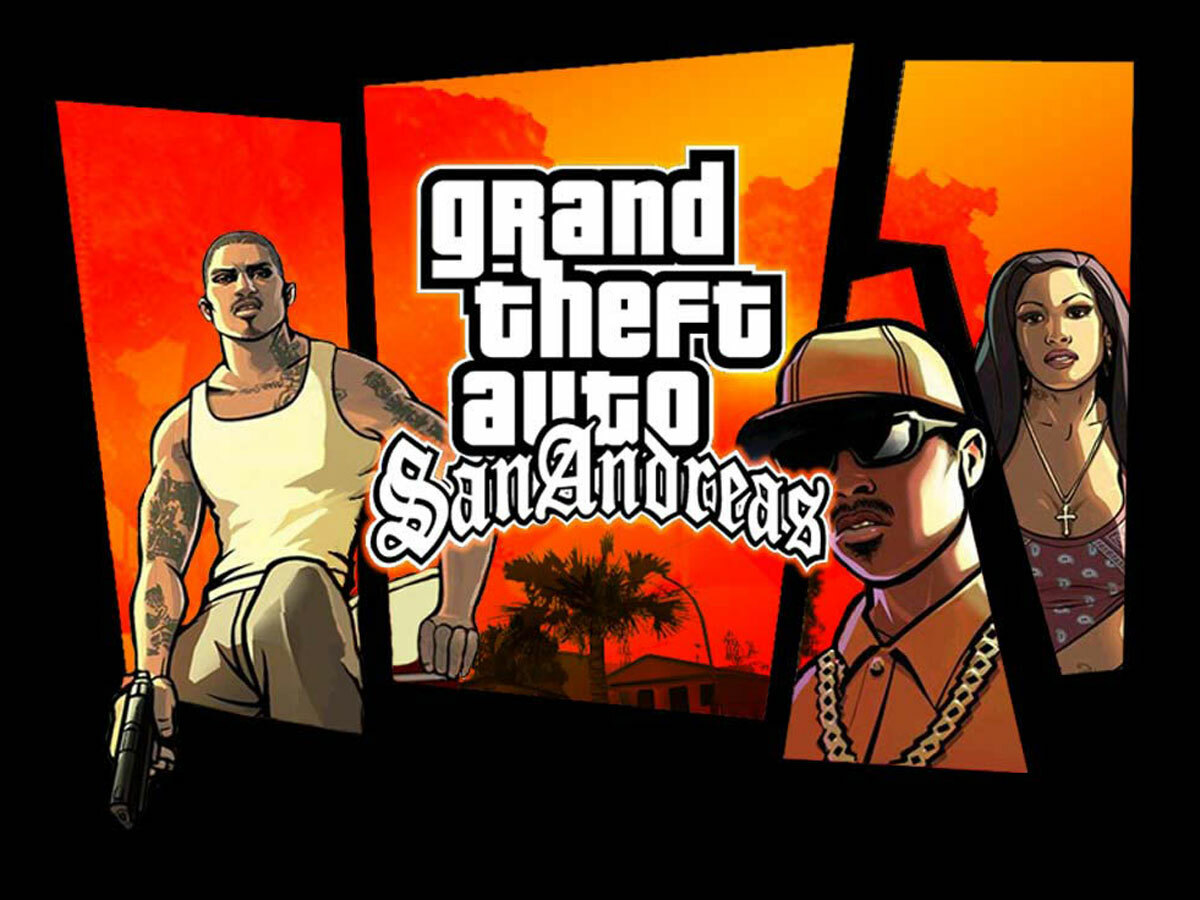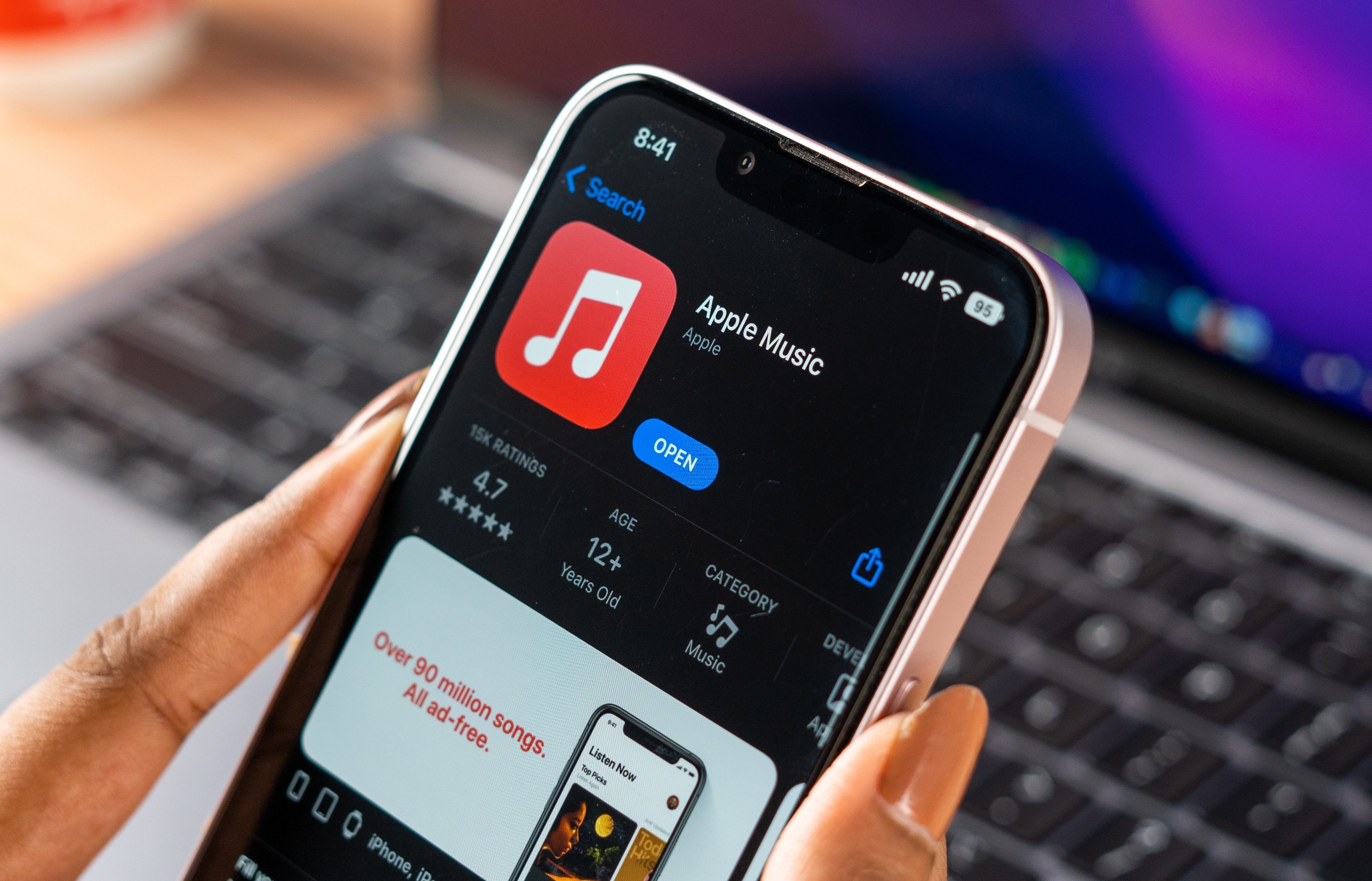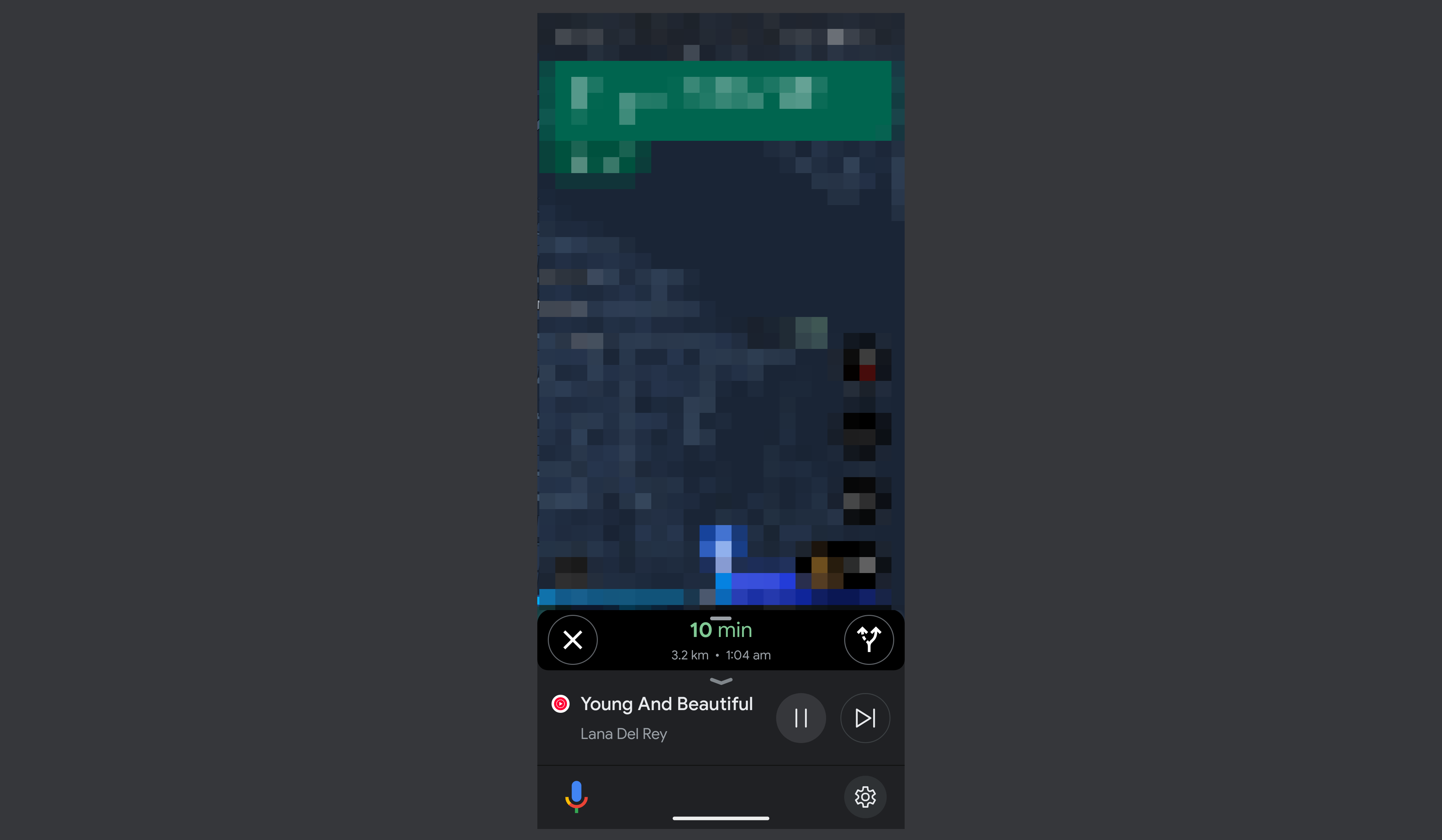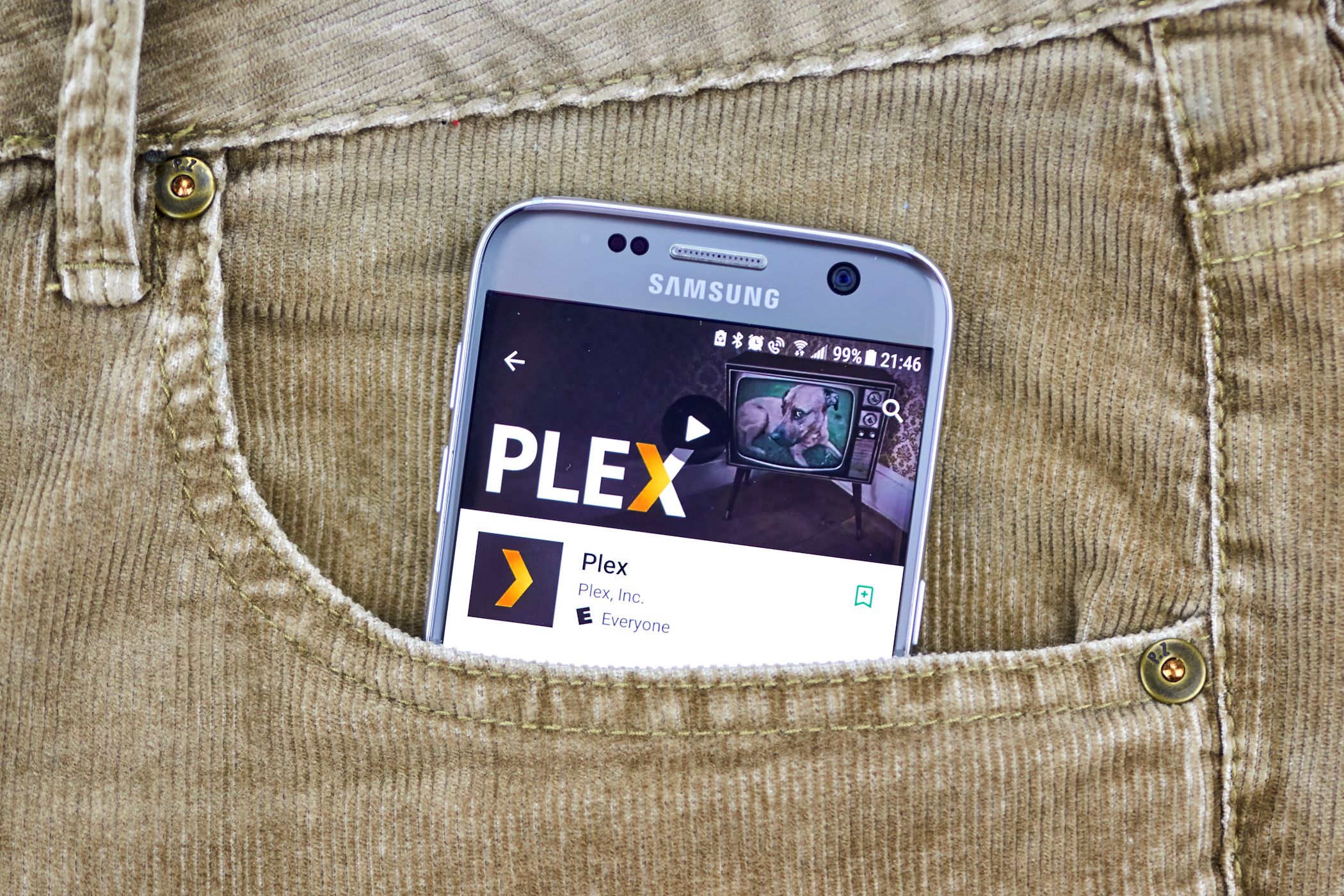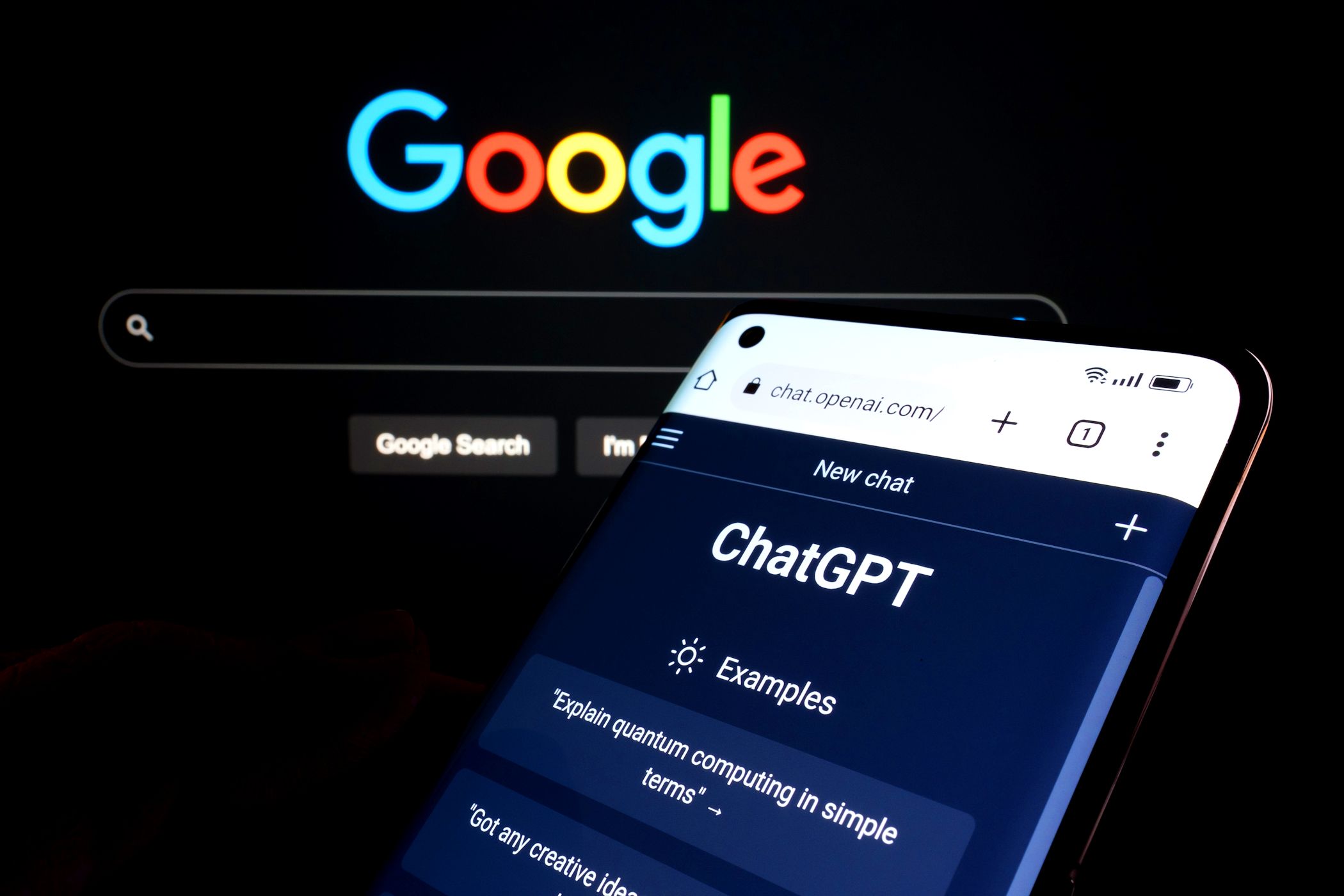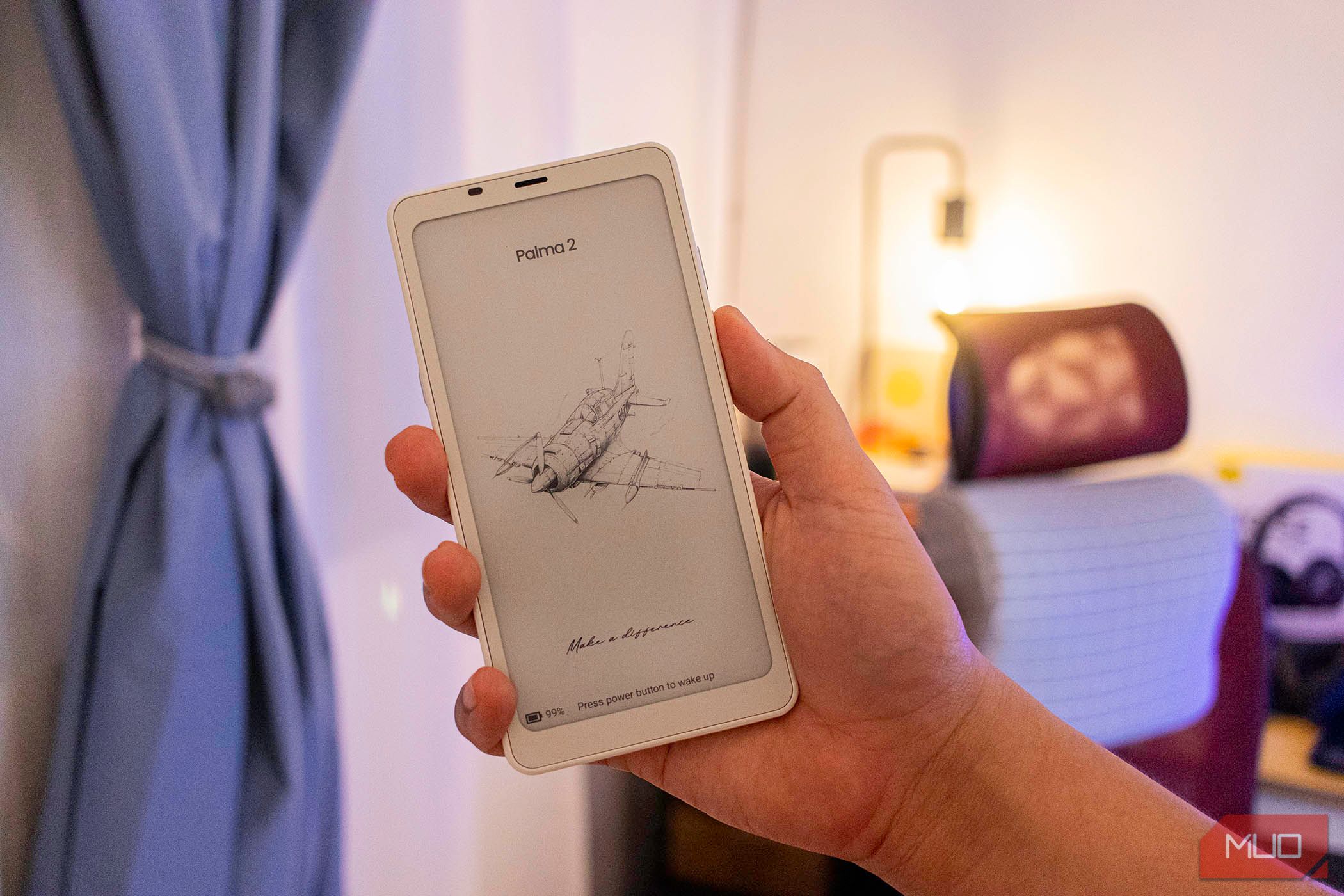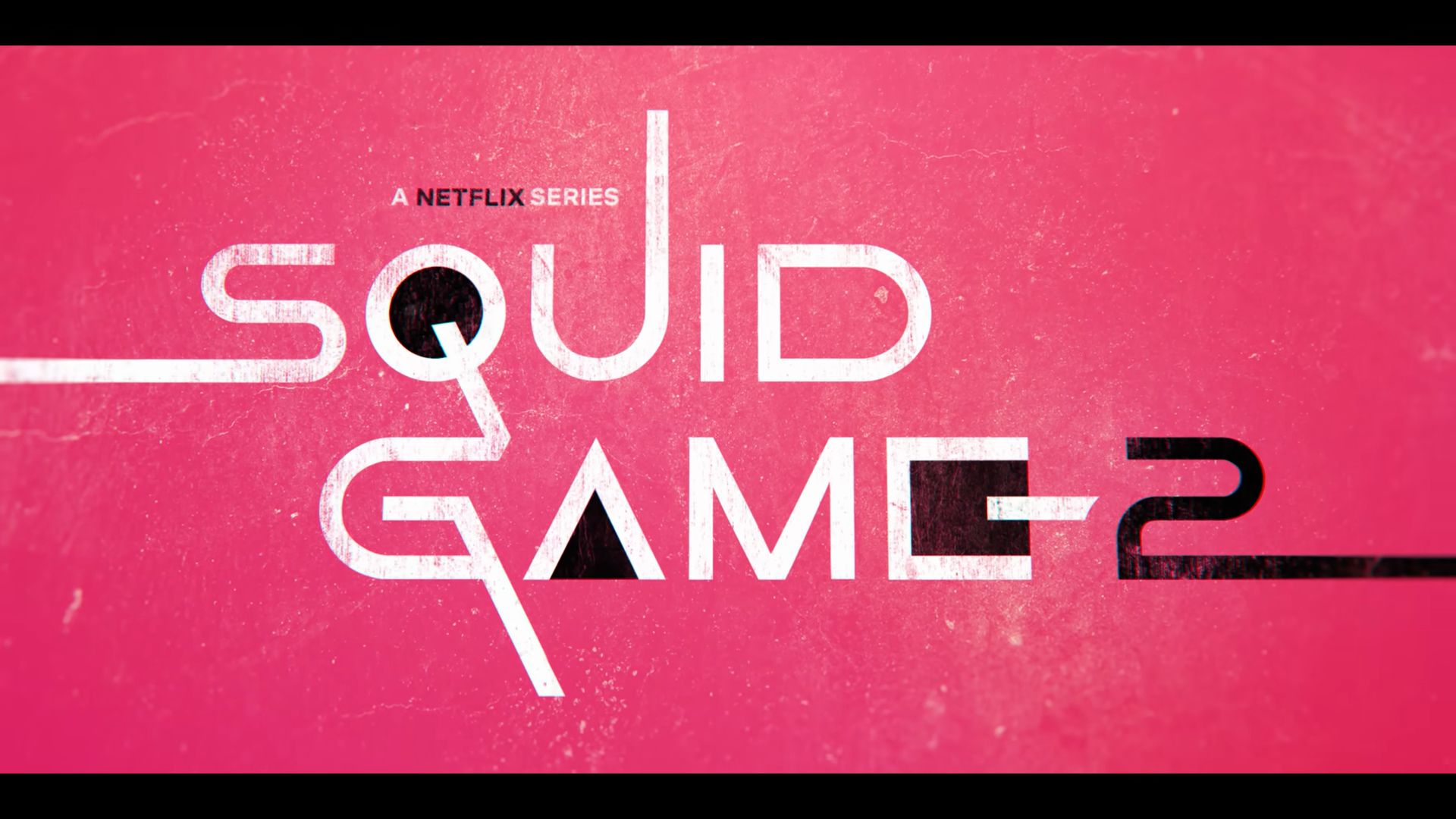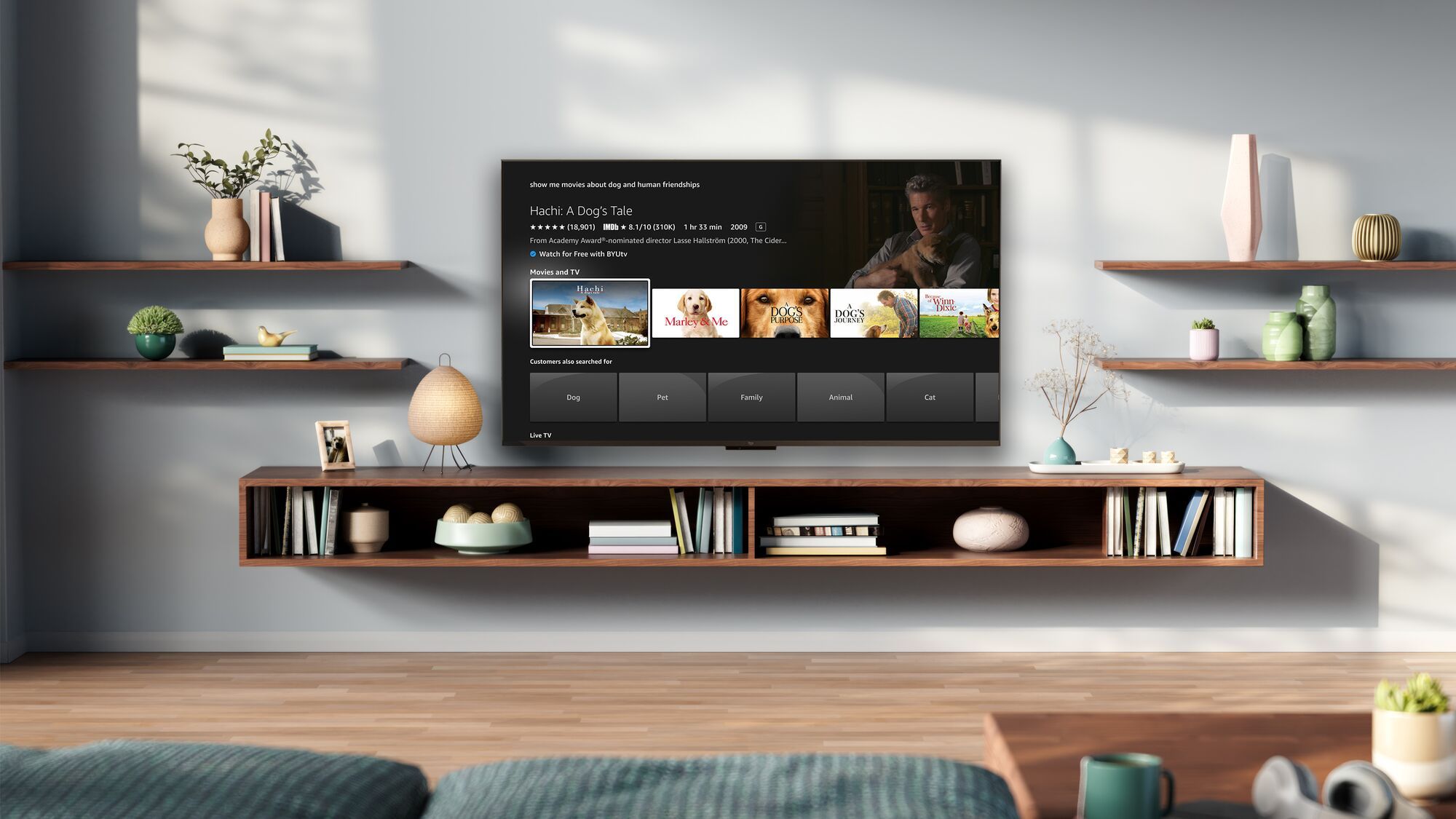Quick Links
-
What Music Streaming Apps Can You Link to Google Maps?
-
How to Connect Your Music to Google Maps
There’s no argument that the daily commute is better with a soundtrack. But it can be hard—and dangerous—to navigate between maps and music while driving. Conveniently, Google Maps has a way to integrate your music streaming app, so you can do everything from the same window.
What Music Streaming Apps Can You Link to Google Maps?
The music apps that you’re able to connect to Google Maps will depend on your operating system and what partnerships Google has in place. For example, an Android user might have the option to link YouTube Music while an iOS user might not.
At the time of writing, there are a few options available across operating systems.
Spotify
Spotify is a team player. Similar to how you can add Spotify songs to your Liked Playlist from Instagram, the music app can also function within Google Maps’ UI. According to Spotify’s blog, the two apps got hitched in 2018, making it possible for you to add Spotify playback controls to your navigation window on Android and iOS.
Spotify has the added perk of supporting both music and podcasts, so this is a great option for drivers who prefer talking over singing.
Download: Spotify for iOS | Android (Free, subscriptions available)
Apple Music
You can also link Apple Music to Google Maps on an iOS or Android device. That’s right: despite Apple’s usual gatekeeping, the app is available for download from the Google Play Store, and Google Maps will recognize it for integration.
Download: Apple Music for iOS | Android (Free, subscriptions available)
YouTube Music
You may also connect YouTube Music with Google Maps—but only if you’re an Android user. At the time of writing, Google Maps does not provide iOS users with an option to link the music streaming app, regardless of whether it’s downloaded on your device.
Like Spotify, YouTube Music includes both tunes and podcasts, so you get the best of both worlds. Plus, there’s a free version of YouTube Music that contains ads. Otherwise, a premium membership will remove ads and introduce features like offline listening.
Even if you have a premium membership, as an iOS user, you still won’t see the option to link YouTube Music on Google Maps (I tried).
Download: YouTube Music for Android (Free, subscriptions available)
How to Connect Your Music to Google Maps
Setting up your music playback controls on Google Maps will depend on your operating system.
iOS
On an iPhone or iPad, open up Google Maps and follow these steps to get the music going:
- Tap your profile icon in the upper right corner and select Settings.
- From the Settings window, tap Navigation > Music playback controls.
- Select which media app you’d like to connect.
Once you’ve added your music streaming app of choice, the basic playback controls will appear at the bottom of your Google Maps window, along with an option to Browse. The Browse button will pull up a preview of your popular playlists, shows, or artists.
Android
It should be possible to set up music controls for Google Maps on an Android in nearly the same way as with iOS. However, at the time of writing, this doesn’t seem to work for everyone. If you don’t see the option to Show media playback controls in your settings, there’s another way to connect your music streaming app to Google Maps through Google Assistant:
- Open Google Assistant settings by saying something like “Hey Google, open Assistant settings.”
- Tap Music, which is under Popular settings.
- Select your desired music streaming app, and that will become the default player for integrations like that with Google Maps.
Then, from active navigation:
- Tap the Google Assistant icon in the lower left-hand corner of the window.
- Ask the Assistant to play any song or playlist for you.
While the integration certainly makes Google Maps a valuable app when it comes to driving safety, there’s some repetition with the feature. For example, my vehicle already displays track names on my dashboard and has playback controls on the wheel, both helping me navigate my music and podcasts while driving. However, the Browse button is a nice addition, expanding my control without sacrificing safety. Give the integration a try for a more efficient driving experience—set to your own score.