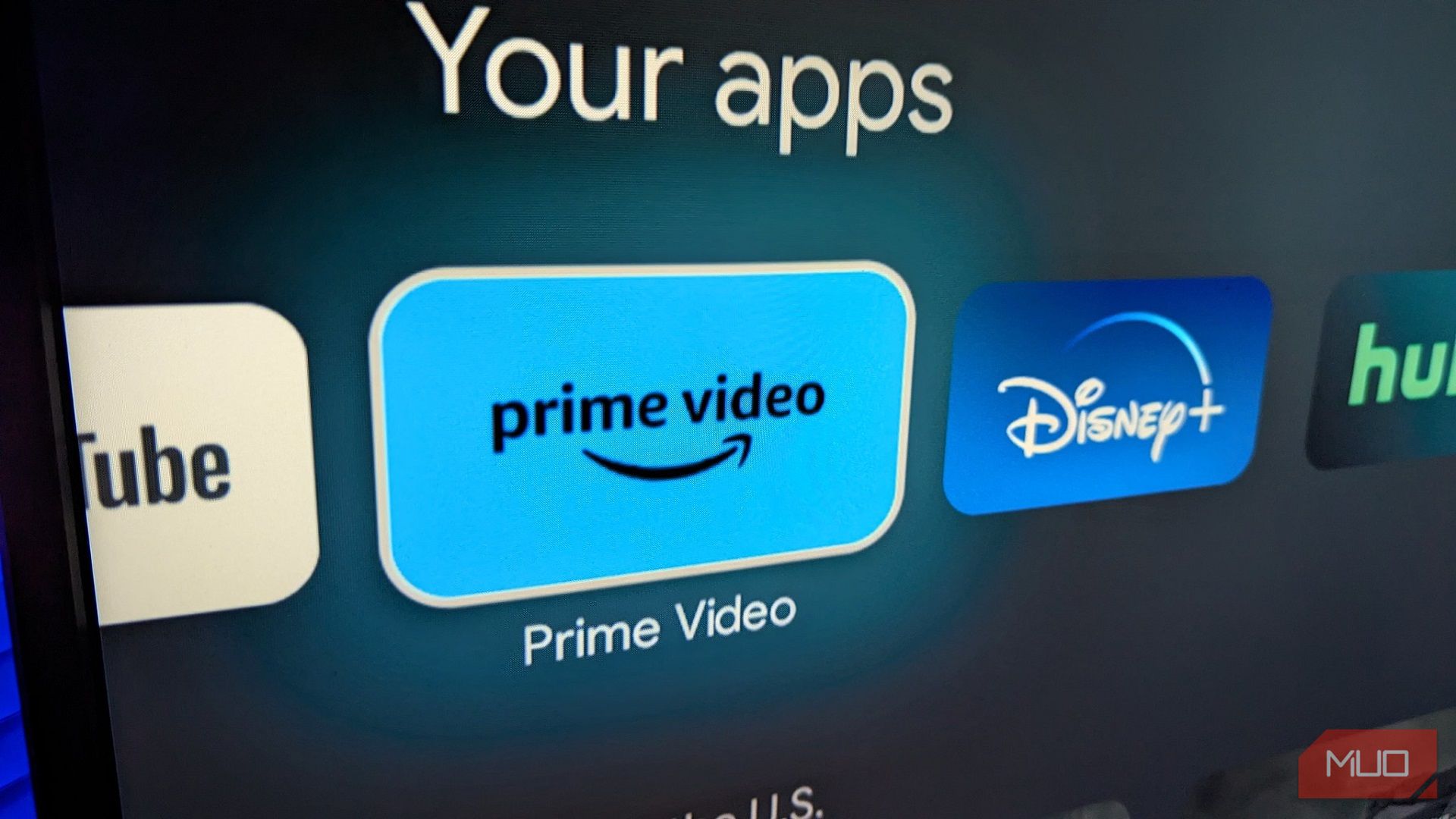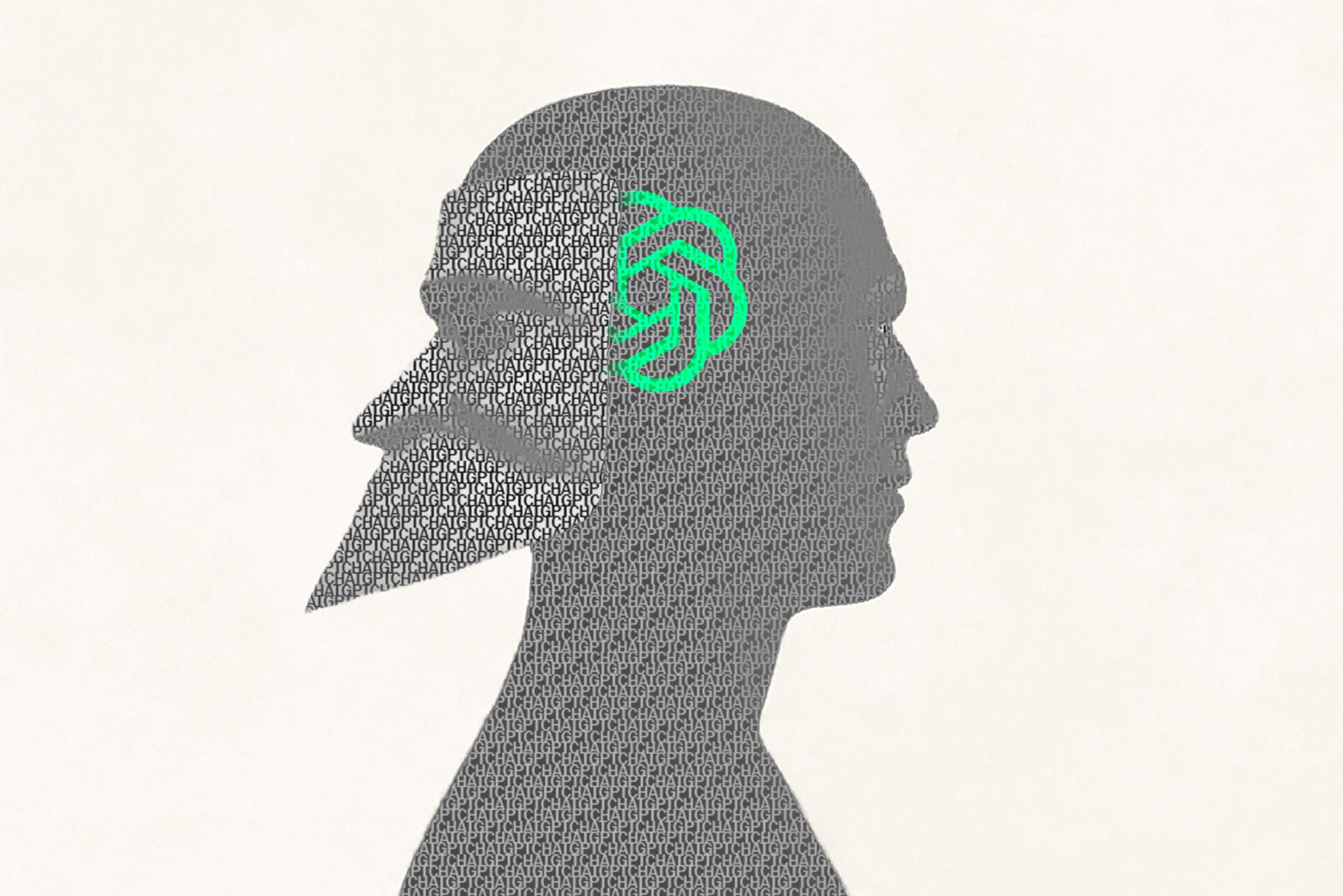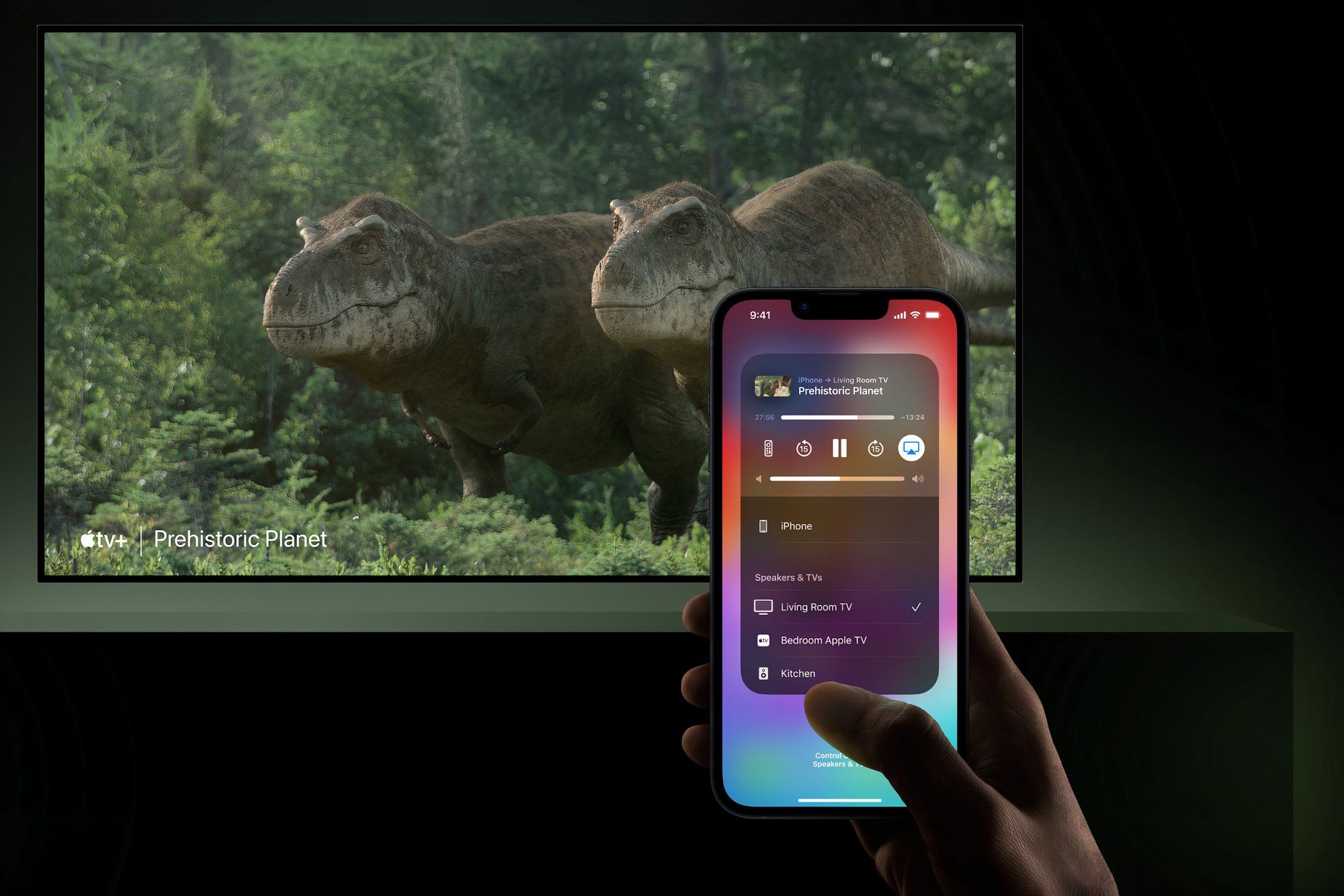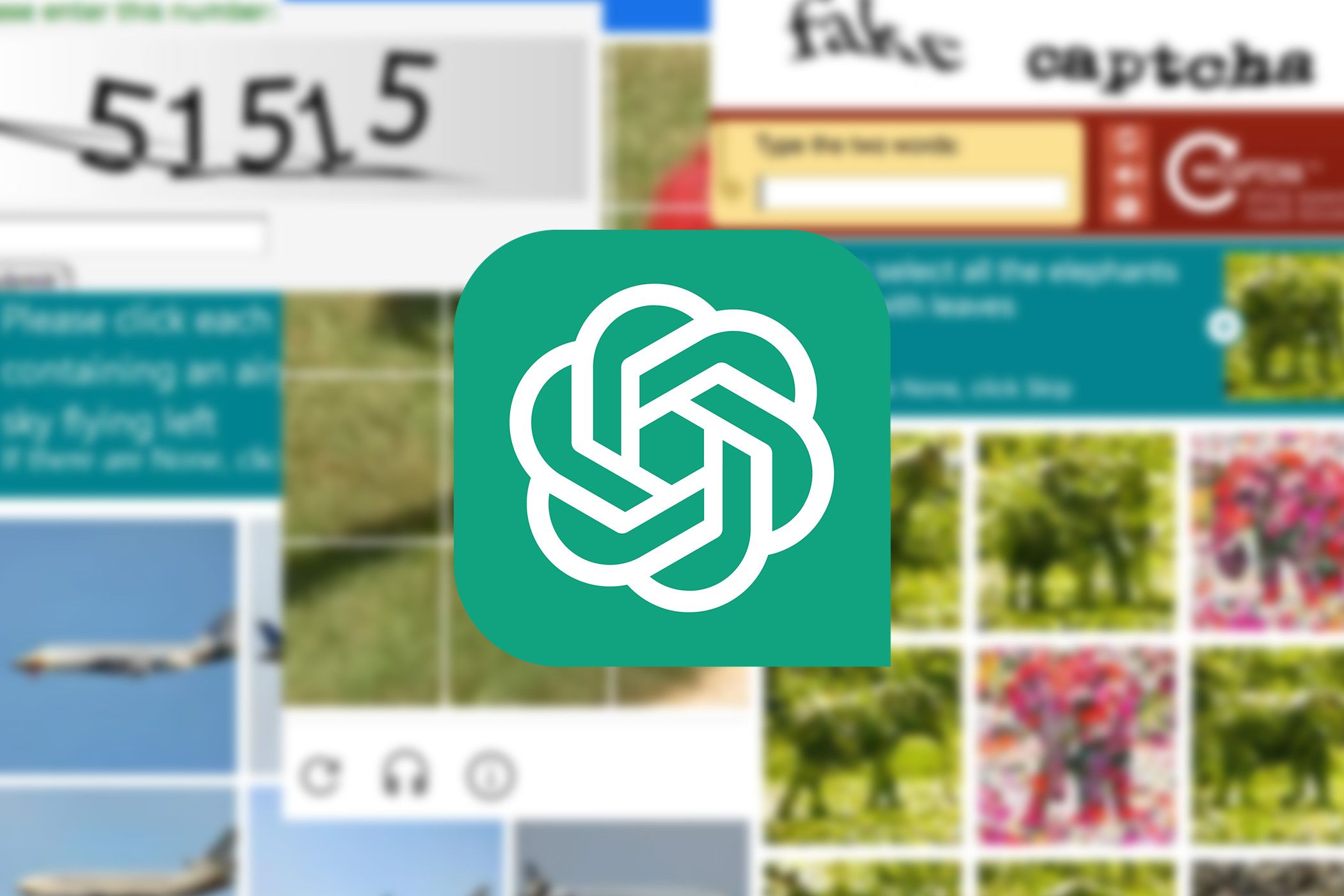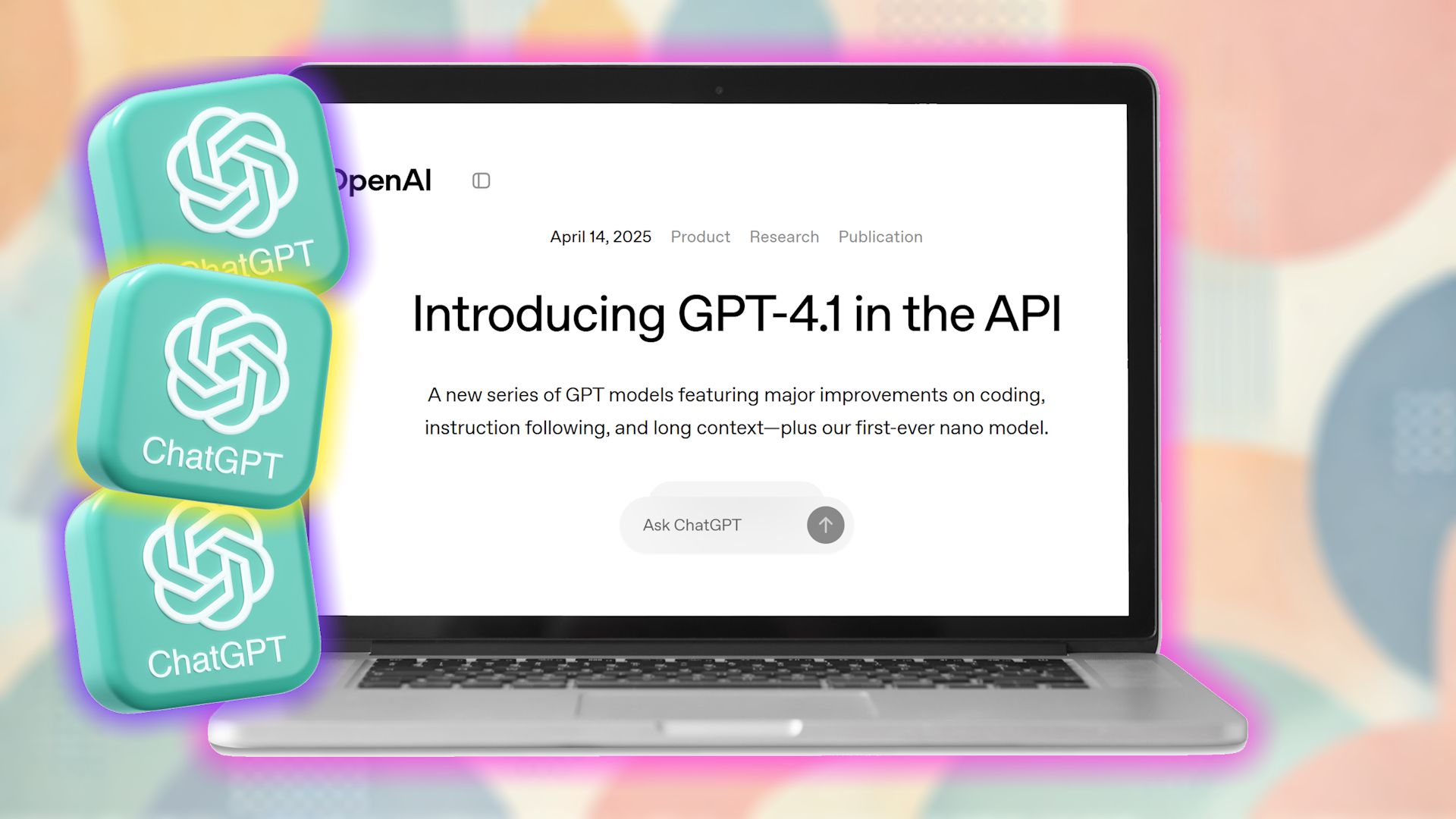Quick Links
-
Connect Your iPhone to Your TV With AirPlay
-
Cast Content to Your TV With Google Chromecast
There’s nothing like watching your favorite content on a big screen, and devices like Chromecast and Apple TV have made it even easier to connect your iPhone to your TV.
Connect Your iPhone to Your TV With AirPlay
If you own an Apple TV or a compatible third-party AirPlay receiver, you can easily mirror your iPhone’s screen to your TV. You can also stream content directly from apps that fully support AirPlay.
How to Screen Mirror Your iPhone to Your TV With AirPlay
When you use Screen Mirroring, your TV will show exactly what’s happening on your iPhone, keeping the same aspect ratio. You should use this feature if you’re just trying to mirror your iPhone onto your TV, but not for activities like watching movies.
Before proceeding, make sure your iPhone and AirPlay receiver are connected to the same Wi-Fi network.
- Swipe down from the top-right corner to open the Control Center. If you have an iPhone with a physical Home button, swipe up from the bottom of the screen to open it instead.
- Tap the Screen Mirroring button (it looks like two TVs or monitors on top of each other) and select the device you want to mirror your iPhone to. If prompted, enter the 4-digit code displayed on your TV.
- To stop screen mirroring, return to the Control Center and tap Stop Mirroring.
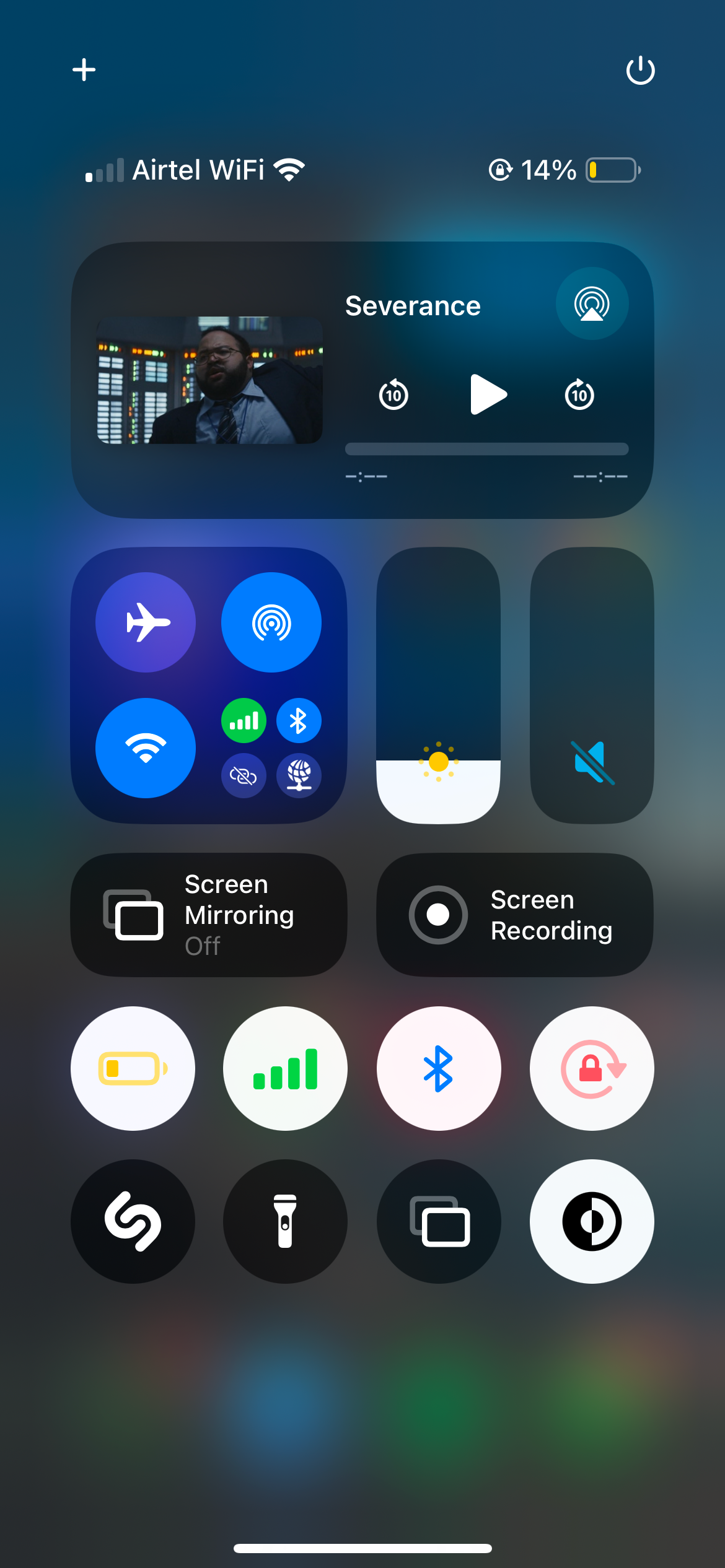
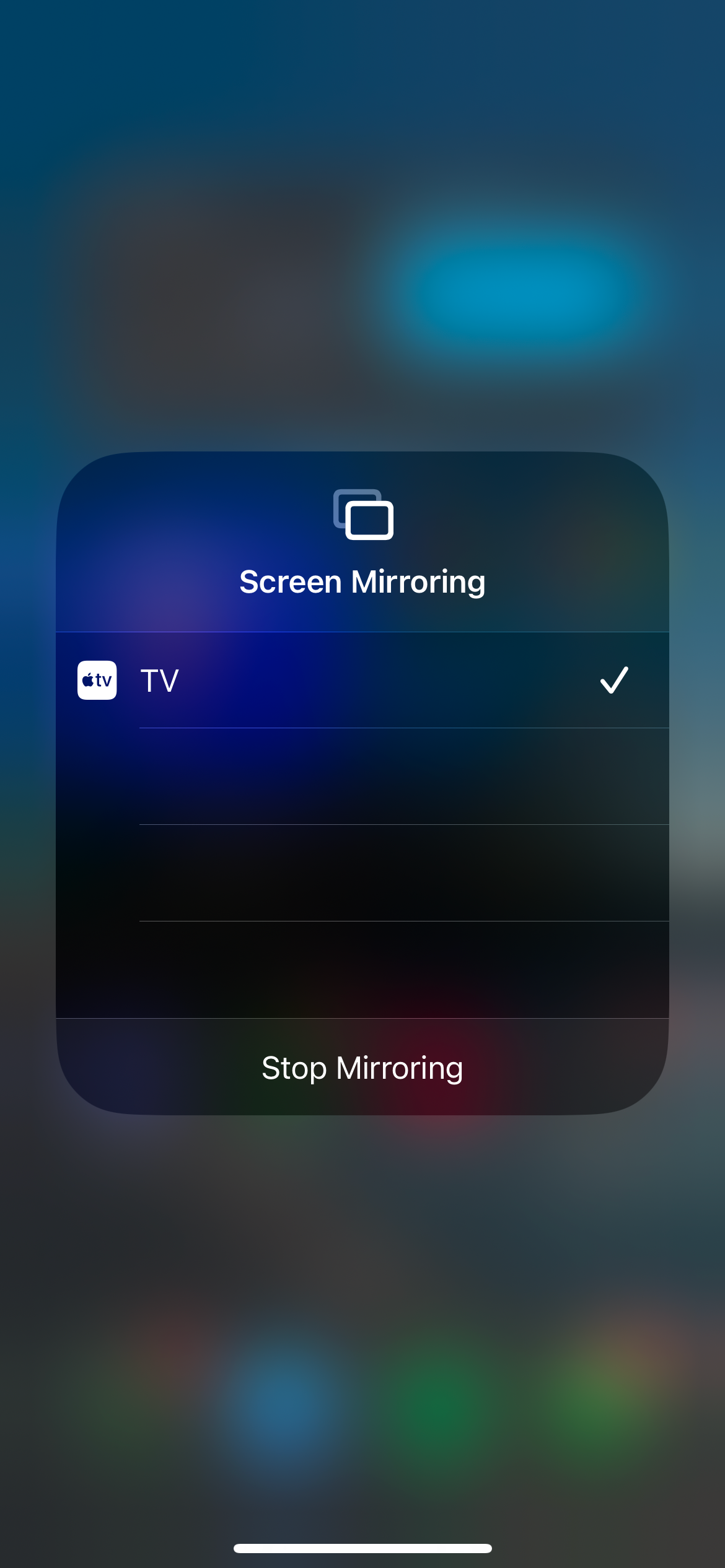
How to Stream Videos From Your iPhone to Your TV Using AirPlay
Unlike screen mirroring, streaming a video to your TV via AirPlay fills the entire screen, making it the best option for watching movies or photos on your TV. You can also continue using other apps on your iPhone while streaming, and they won’t appear on the TV screen.
While most popular apps allow you to stream content directly using AirPlay, not every app may support this feature. To stream videos to your TV, follow these steps:
- Start by playing the content you want to stream to your TV on your iPhone.
- Check for an AirPlay button in the media player. If you don’t see it, open the Control Center and tap the AirPlay icon in the top right corner of the Now Playing section.
- Select the device you want to stream to, and the content will begin playing on your TV.
- To stop streaming, return to the same menu and select your iPhone instead.
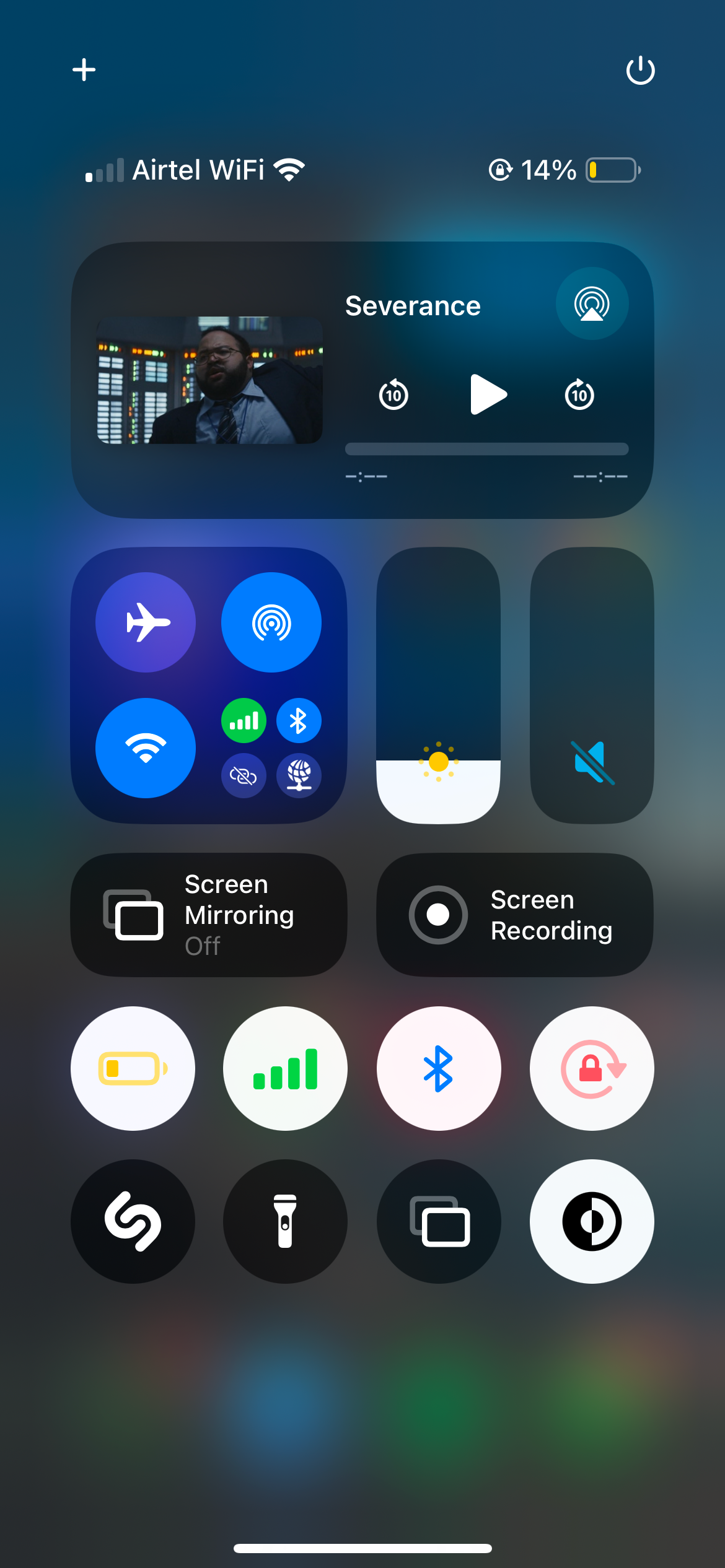
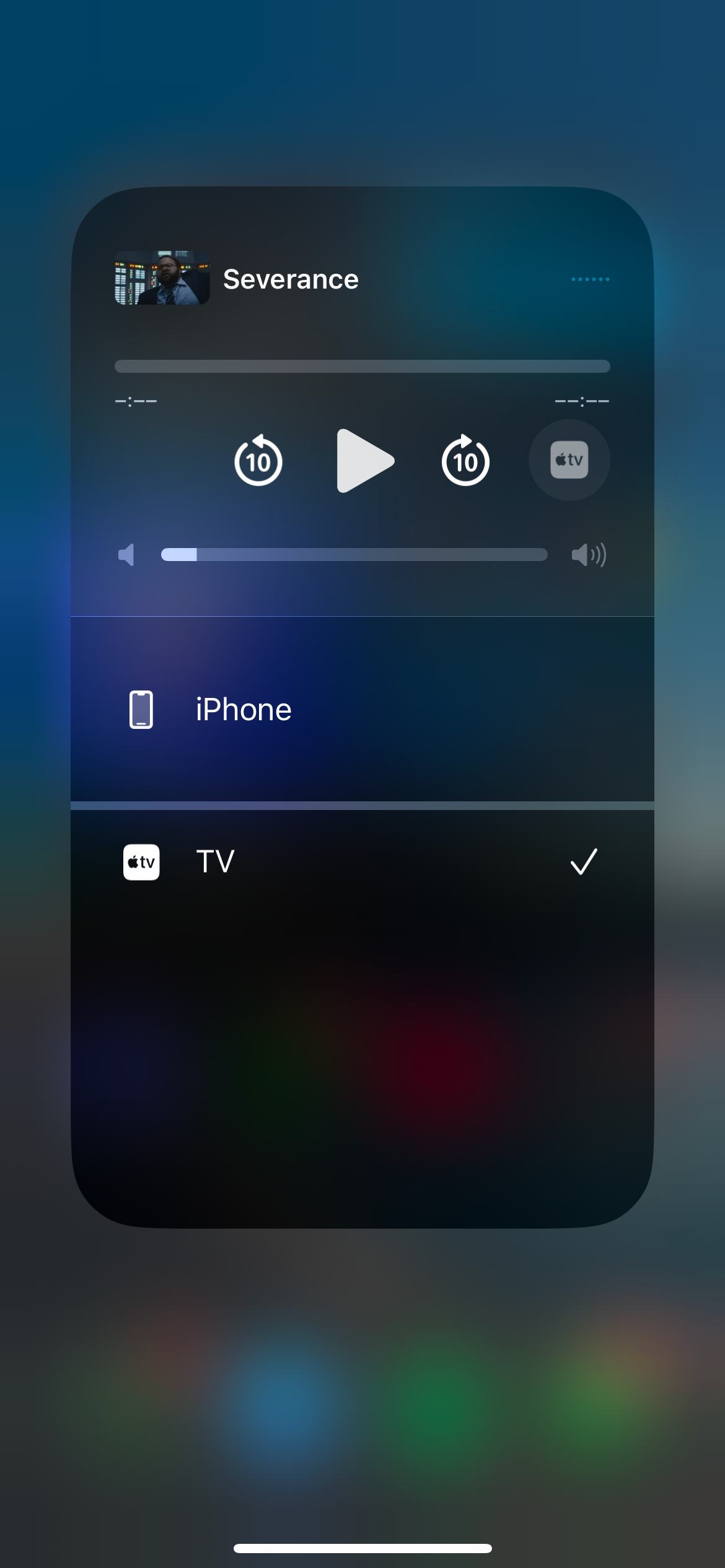
Cast Content to Your TV With Google Chromecast
If you’re using a Chromecast, Google TV Streamer, or any Google TV-enabled receiver, casting content to your TV might offer the best experience. However, keep in mind that not all apps are compatible with Google TV. For example, you can’t cast content from the Apple TV app to a Chromecast.
- Open the app you want to cast from and look for the cast button, usually located in a corner of the player. The icon resembles a rectangle with a Wi-Fi signal in the corner.
- Tap the cast icon, choose the device you want to stream to, and your content will start playing on your TV.
- To stop casting, go to the cast menu again and select This device.
Unfortunately, mirroring your iPhone’s screen to a Chromecast isn’t as straightforward. While you can use an app like AirServer to mirror your iPhone to your computer and then cast your computer’s screen to your TV, this approach is far from practical and should only be a last resort. Instead, I recommend using a wired adapter to connect your iPhone to your TV.
Sure, using wires might not be as pretty, but if you don’t have an Apple TV, it will cause fewer headaches in the long run than trying to workaround Chromecast and Apple’s inability to play nice together. Plus, you can still enjoy your iPhone’s content on the big screen pretty easily.