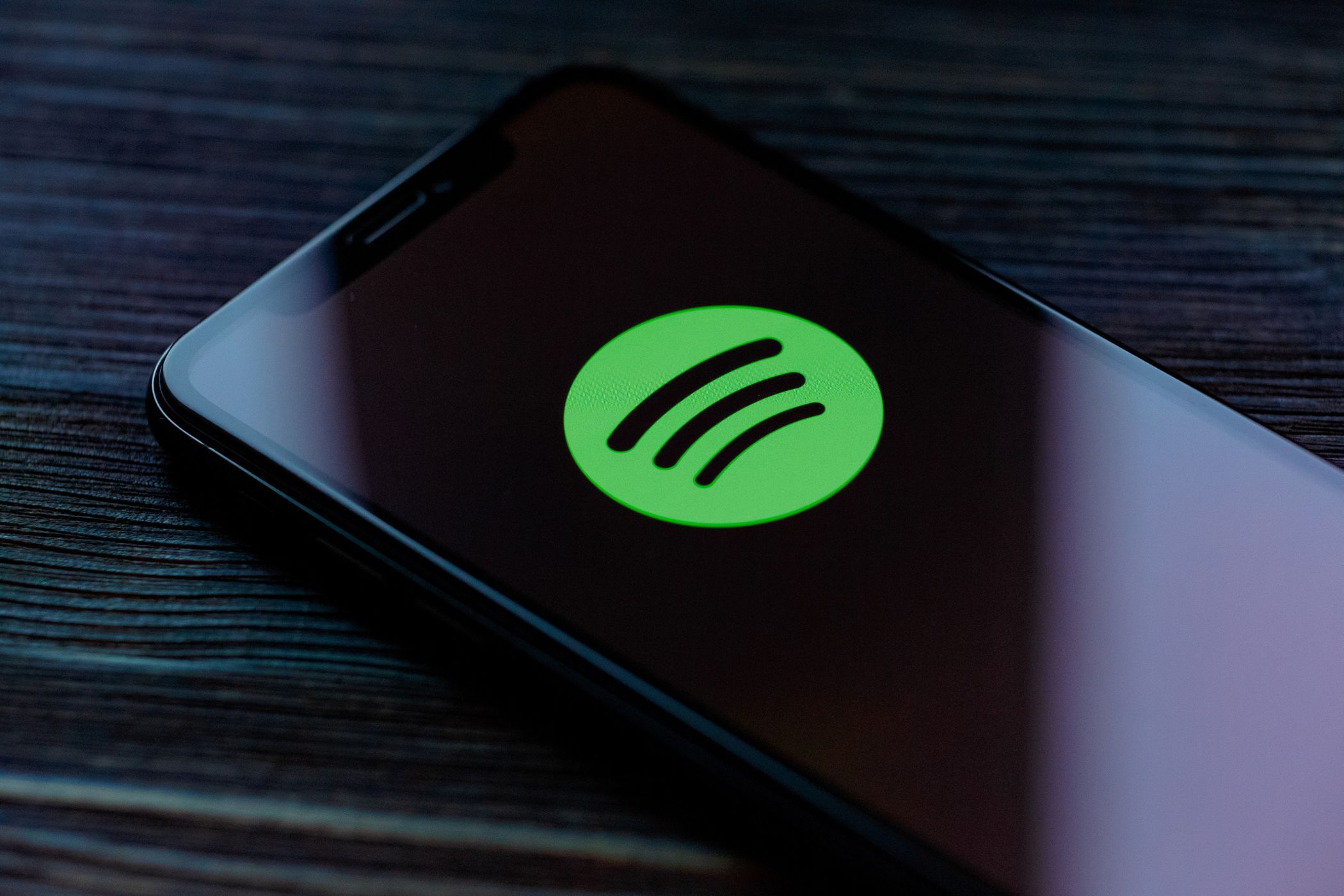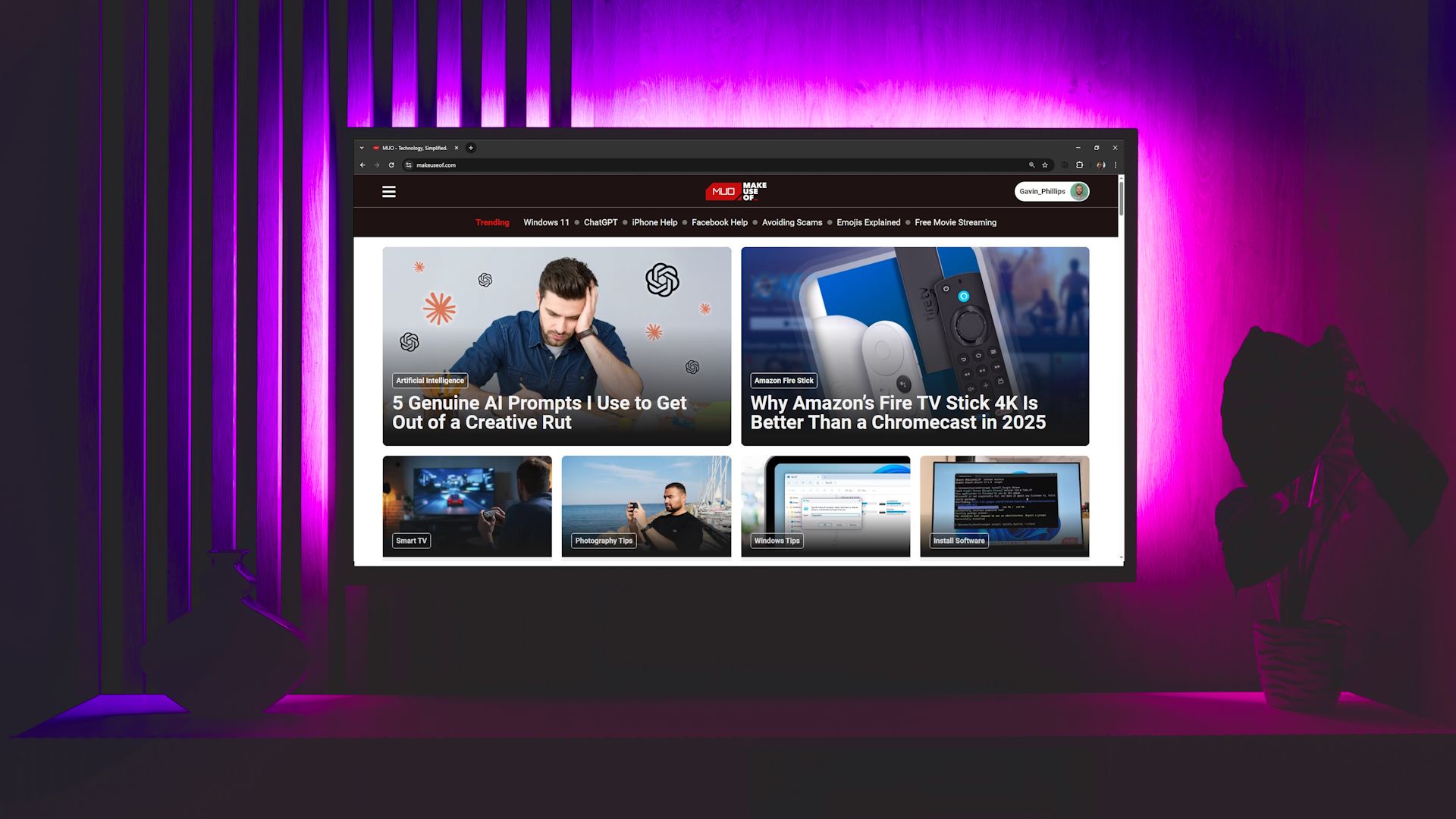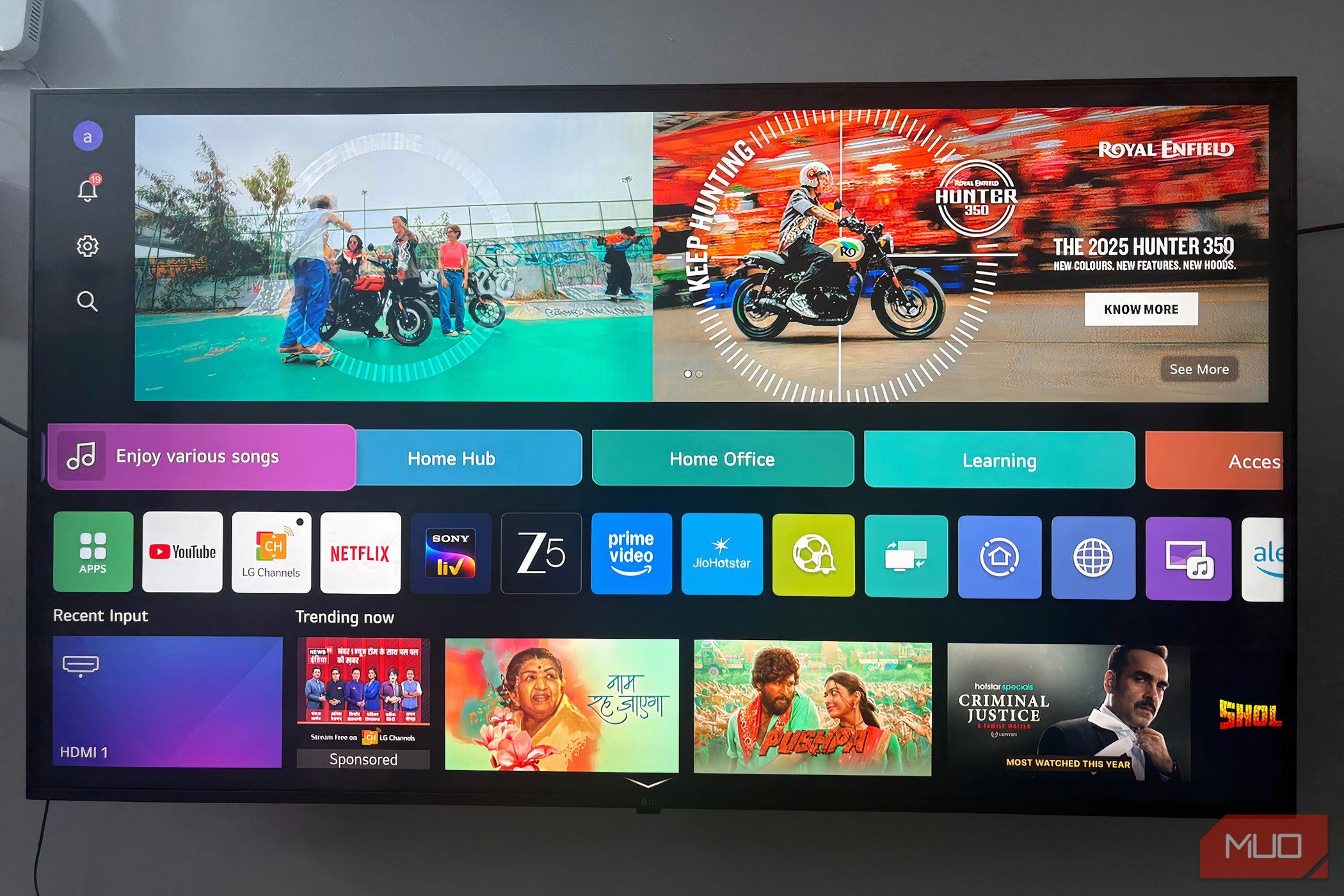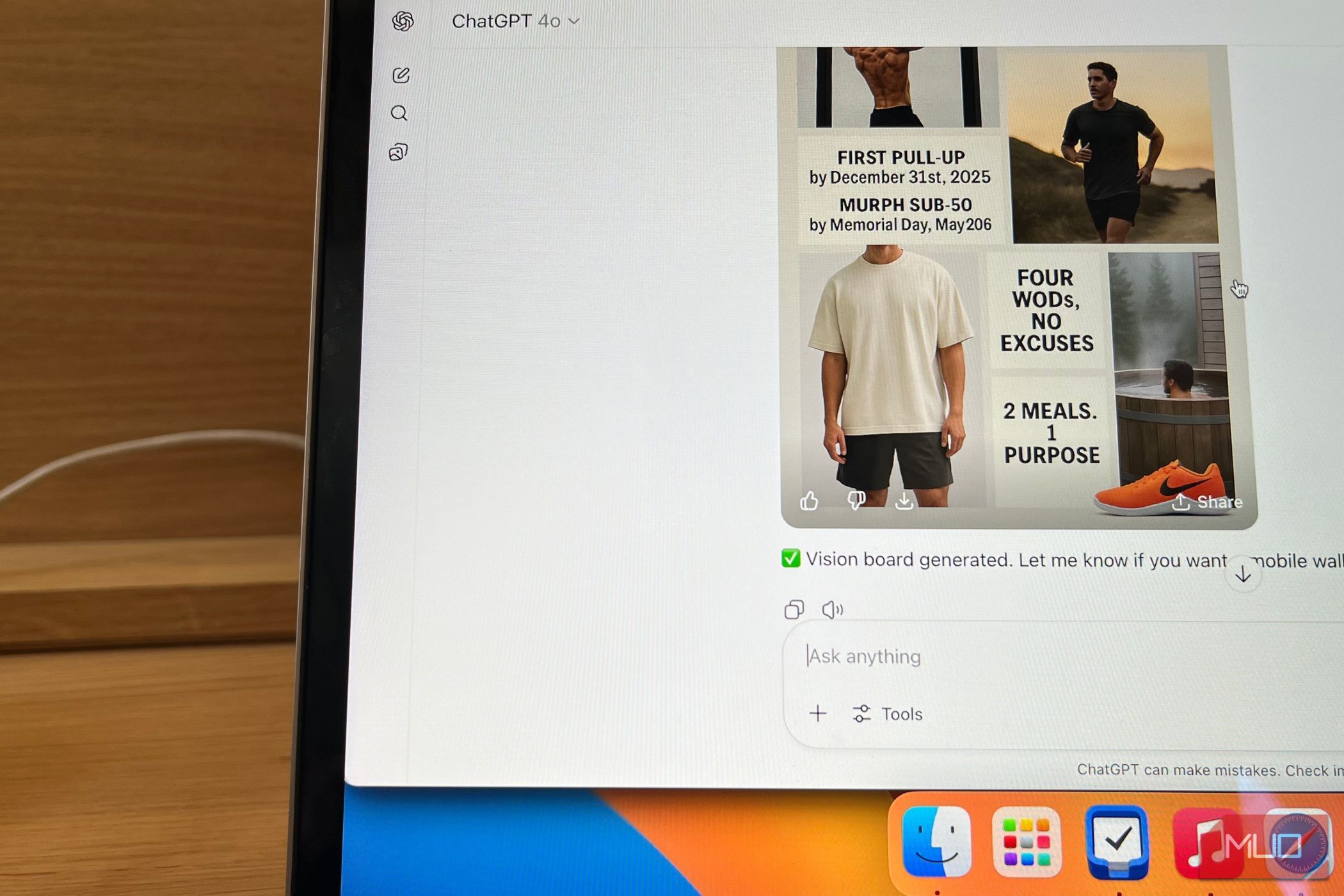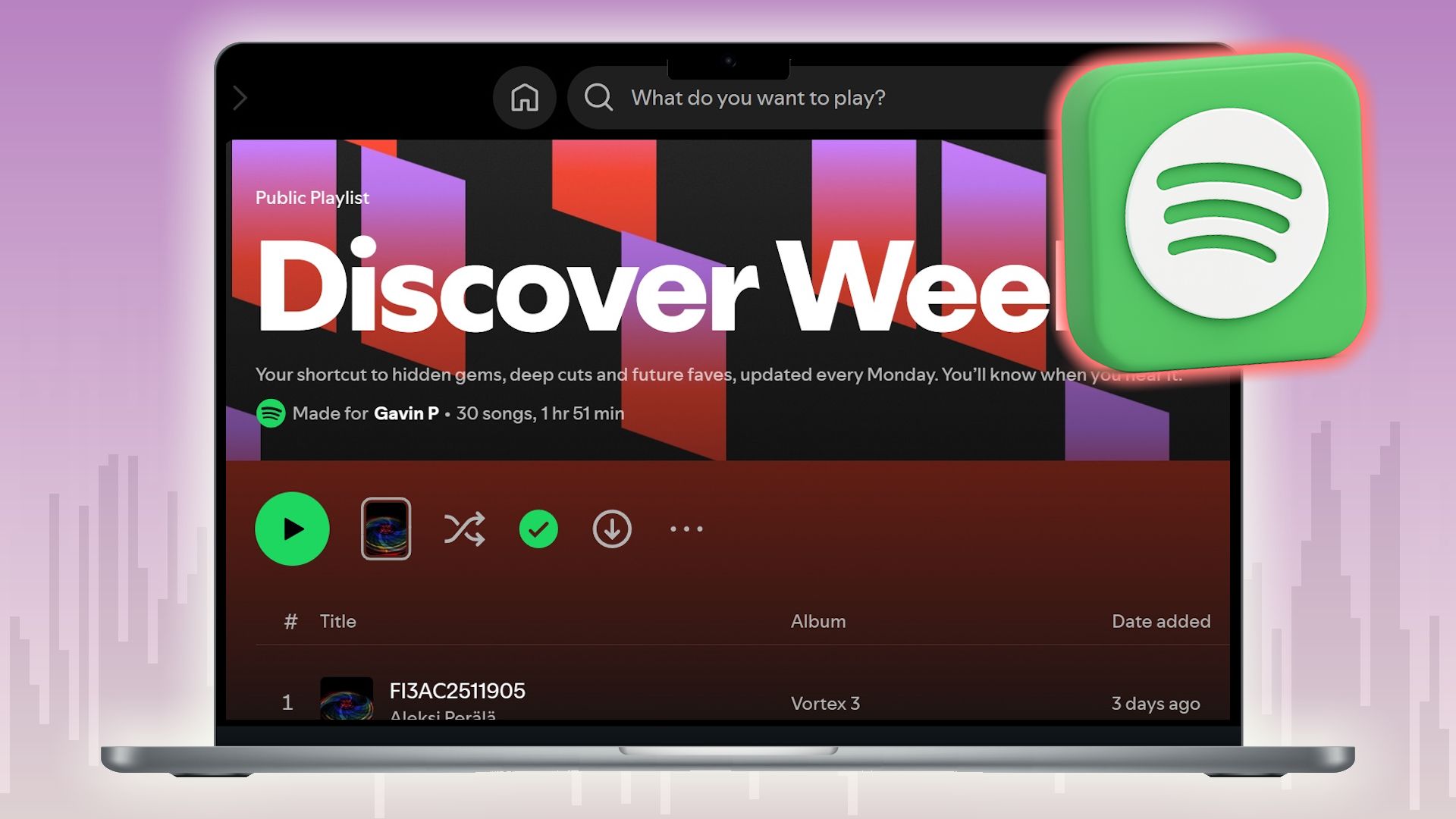Like punching in a secret cheat code in a video game, some smart TVs have a hidden code that opens a unique service menu. There, you’ll find special developer tools, the number of hours used, and even special diagnostic and calibration tools you don’t normally have access to.
If the ability to access diagnostic tools didn’t tip you off, the service menu houses information and options that are, more or less, for technicians only. It’ll let you calibrate the screen, run tests to find problems with hardware, tweak audio and picture sections (though slightly different from the run-of-the-mill menu), and open developer tools, like testing apps. It isn’t that different from accessing the BIOS on your computer.
As the service menu is meant for technicians, you can potentially harm your smart TV if you tweak the wrong setting. One wrong setting could brick your TV. Continue at your own risk.
Accessing your LG smart TV’s service menu is a game of trial and error. This is because multiple codes could work, depending on your LG smart TV. Start by opening Menu and accessing Settings. While you’re in Settings, punch one of these codes in, then press the Select button right after:
- 1, 1, 0, 5
- 8, 7, 4, 3
- 1, 1, 1, 1
- 0, 4, 1, 3
- 0, 0, 0, 0
- 8, 7, 4, 1
- 7, 7, 7, 7
- 3, 1, 9, 5
- 8, 8, 7, 8
If none of those work, another option is to press the Power and Select buttons together. When you want to exit the service menu, simply turn the TV off.
Related
Your LG Smart TV Can Now Play Xbox Games
That’s one less box to plug in.
Vizio smart TVs offer numerous settings to adjust, as well as the ability to dig into hardware information, adjust the picture and sound, or debug. In fact, it’s what the technician used to diagnose my Vizio TV’s black screen of death. Using your Vizio remote:
- Press the Menu button.
- Use the code 1, 9, 9, 9.
- Press the Back button.
When you’re finished fiddling with your Vizio smart TV’s settings, you can exit the service menu by simply pressing the Exit button.
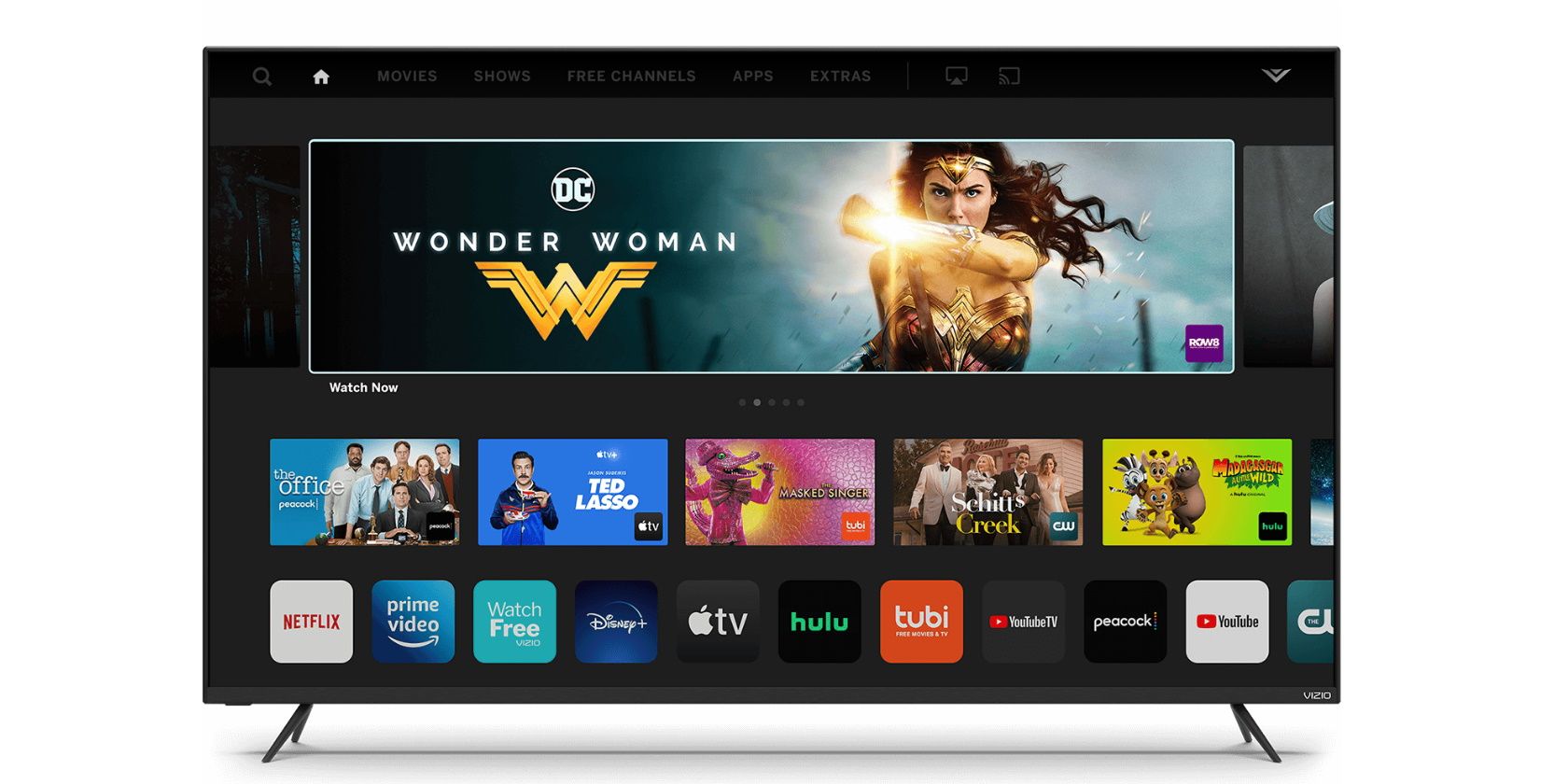
Related
How to Add Apps to Your VIZIO Smart TV
Apps are a big part of any smart TV. We’ll show you how to add them to a VIZIO television.
Some smart TVs, like Sony, let you diagnose problems and whatnot, but you can also check usage hours, which may or may not horrify you. With gaming being my hobby, I certainly wouldn’t want to see those numbers. If you’re braver than me, here’s how to unlock your Sony smart TV’s service menu:
- Press Display, then 5, then Volume Up, and then the Power button.
- While on the homepage, shut the TV off, then press Home, Select button, Volume Up, then Power button.
- Shut off the TV while on the homepage, press the Info button (the “i” button), 5, Volume Down, then Power button.
To exit the service menu, you can try the Home, Back, or TV buttons. Again, it depends on your model.
Seeing as Amazon’s FireOS is implemented in smart TVs and streaming devices, like the Fire TV Stick 4K, accessing the service menu on both is the same. On your remote, press and hold the Select and Down buttons together for five seconds, let them go, and immediately press the Menu button.
Doing this opens the Fire device’s developer tools menu, giving you access to options like “Network Advisor,” which helps diagnose connection problems, and “System X-Ray,” which displays a system info overlay in the corner.
Where Fire TVs have a sleek service menu, Panasonic’s smart TVs have one that looks straight out of the early 2000s. As soon as you turn on your Panasonic TV, press the Volume Down button and hold it. On some models, you press the TV button instead. Now, depending on your model, either press the Info button three times or use the code 0, 0, 0 or the code 3, 1, 3, 8.
Seeing as the code can be different for every model, you’ll have to do some digging on your specific Panasonic smart TV. In fact, if you still have the manual, it would be wise to look there. To move around the service menu, you’ll have to use the 1 and 2 buttons, while the OK button is used to select options.
Like Sony smart TVs, accessing your Samsung smart TV’s service menu differs depending on your model. In some models, you turn the television off, then press the following buttons: Info, Menu, Mute, and then the Power button. The TV then boots up into the service menu.
Other models use this combination, which you press in quick succession: Mute, 1, 1, 9, then Enter.

Related
These Are My Favorite Samsung Smart TV Features
Your Samsung Smart TV is smarter than you think.
Following the trend of different models having different ways of accessing the service menu, Philips smart TVs have several button combinations. I recommend trying all of them:
- Turn off the TV, hold Volume Down, then press the Power button.
- Press 3, 1, 9, 7, 5, 3, then end with Mute.
- You can also try Mute, D-pad Left, D-pad Right, D-pad Up, D-pad Down, then OK.
- Another option is switching to a live channel, then pressing 1, 2, 3, 6, 5, 4.
To exit the service menu, press the Exit, Return, or Power button.
Hisense smart TVs have you jumping between multiple menus and using a specific code to unlock its service menu. This will work with Hisense remotes with or without numbers. The first method is to open Menu > Settings > Advanced Settings. Highlight Balance—it’ll probably be grayed out, but that’s OK—then press 1, 9, 6, 9.
On other Hisense smart TV models, it’s Settings > Audio > Speakers. Highlight Balance, set it to 0, then press 1, 9, 6, 9. You’ll see options for adjusting white balance, mic test, setting the MAC address or language, even the number of hours the television has been used.
I can’t stress enough how important it is to avoid the service menu, no matter what smart TV you own, if you aren’t sure of what you’re doing. That said, knowing how can help you access oodles of information that’s useful for diagnosing problems, usage data, or simply practicing if you’re aiming to be a technician.