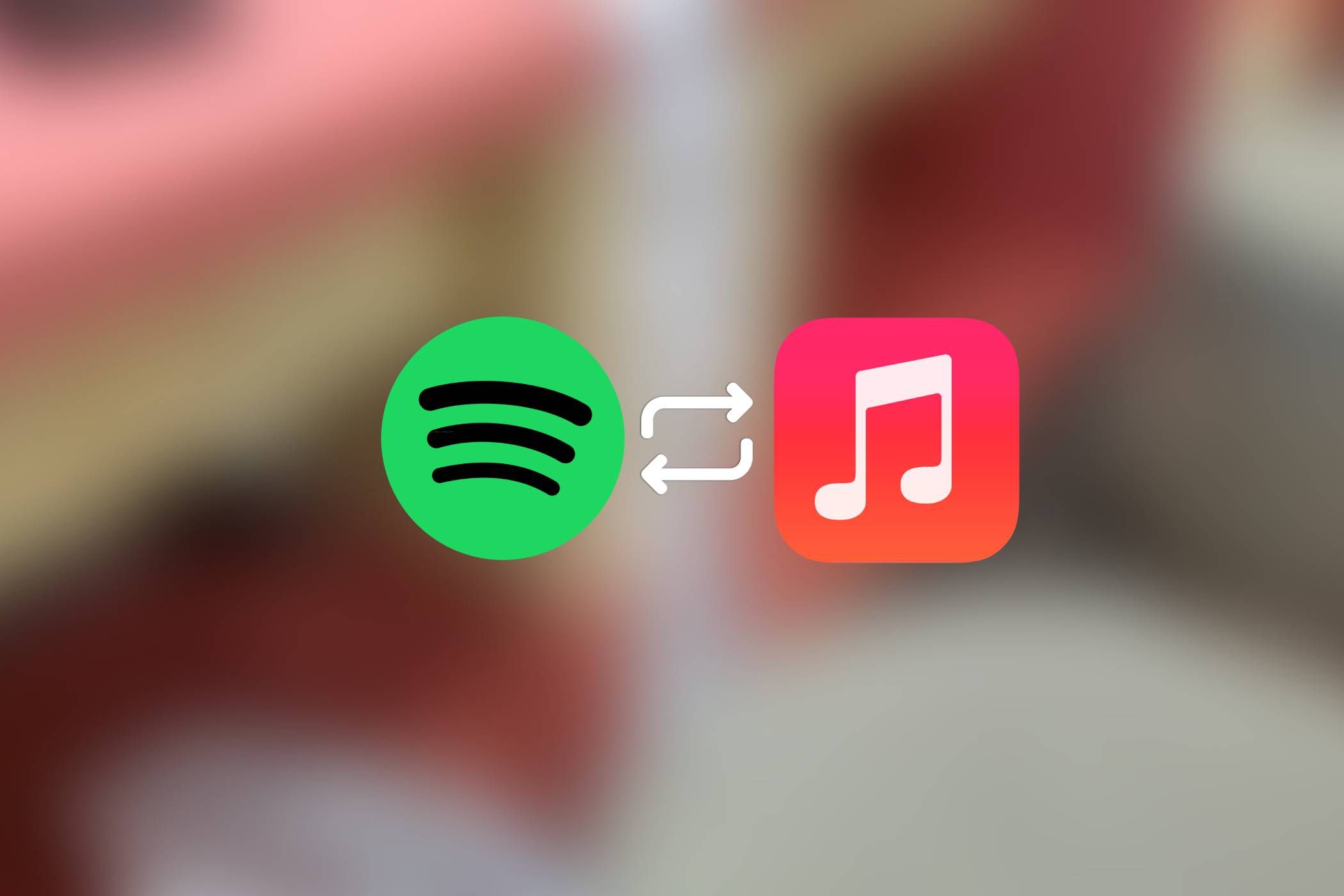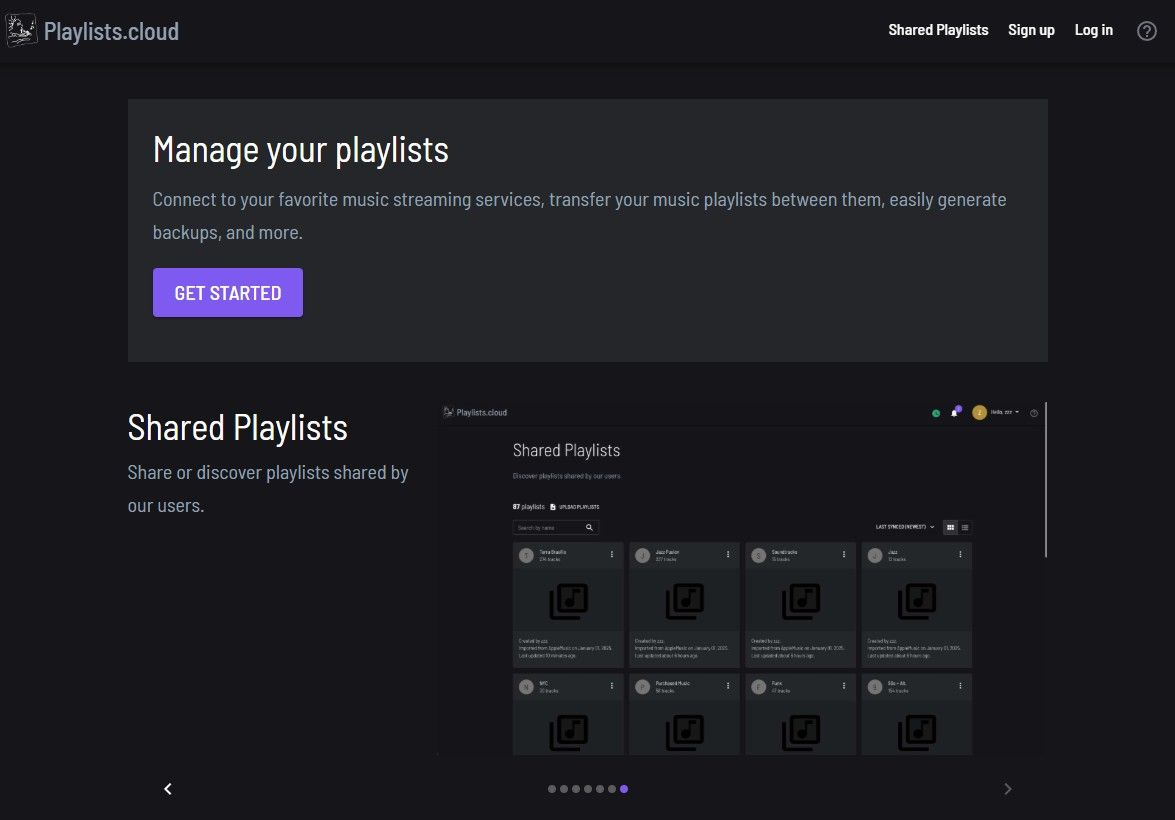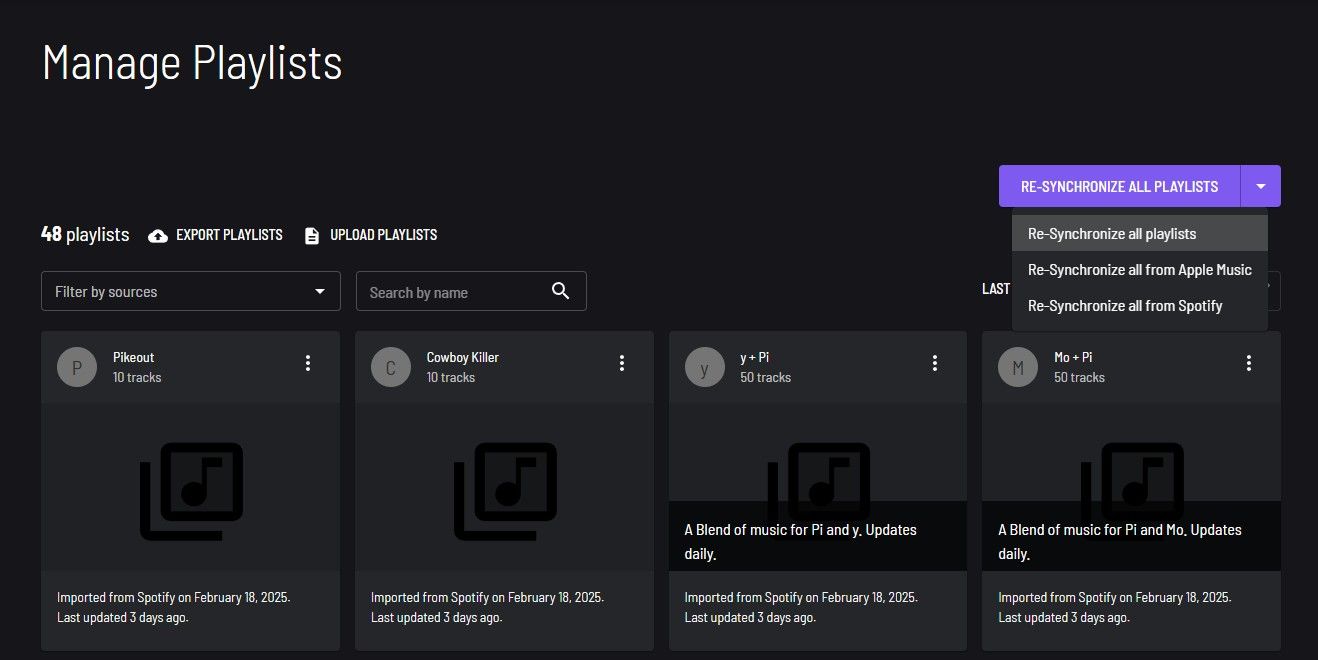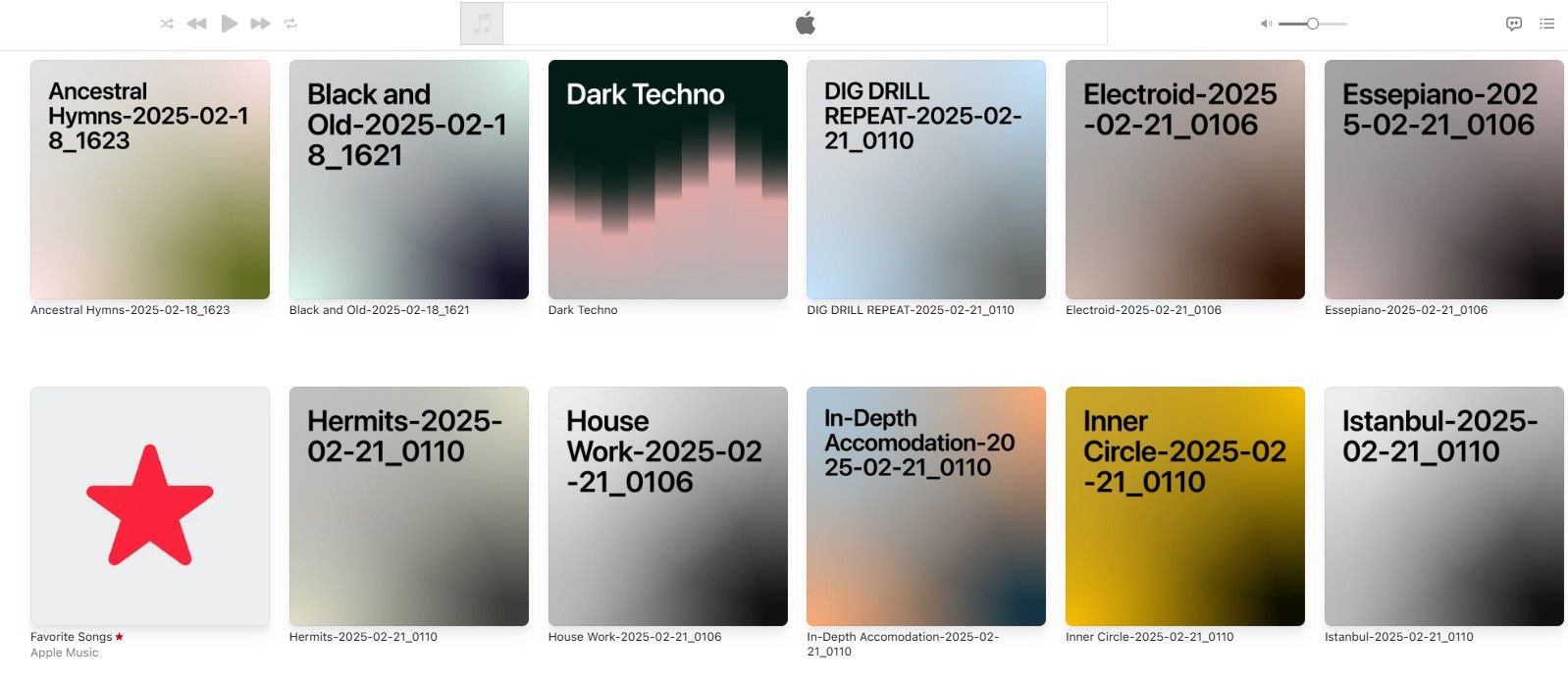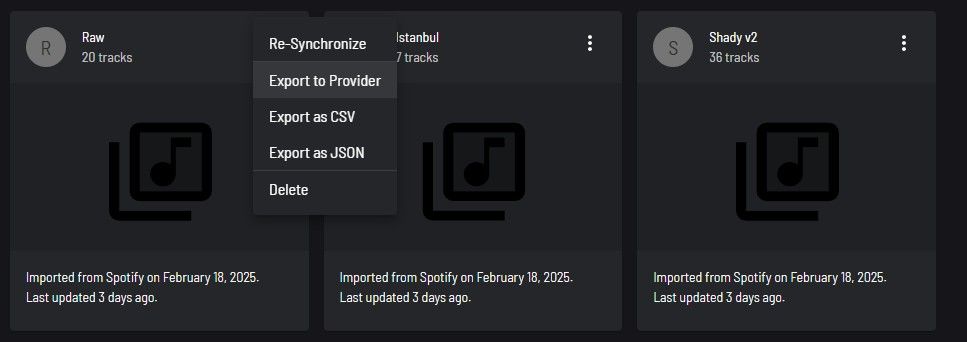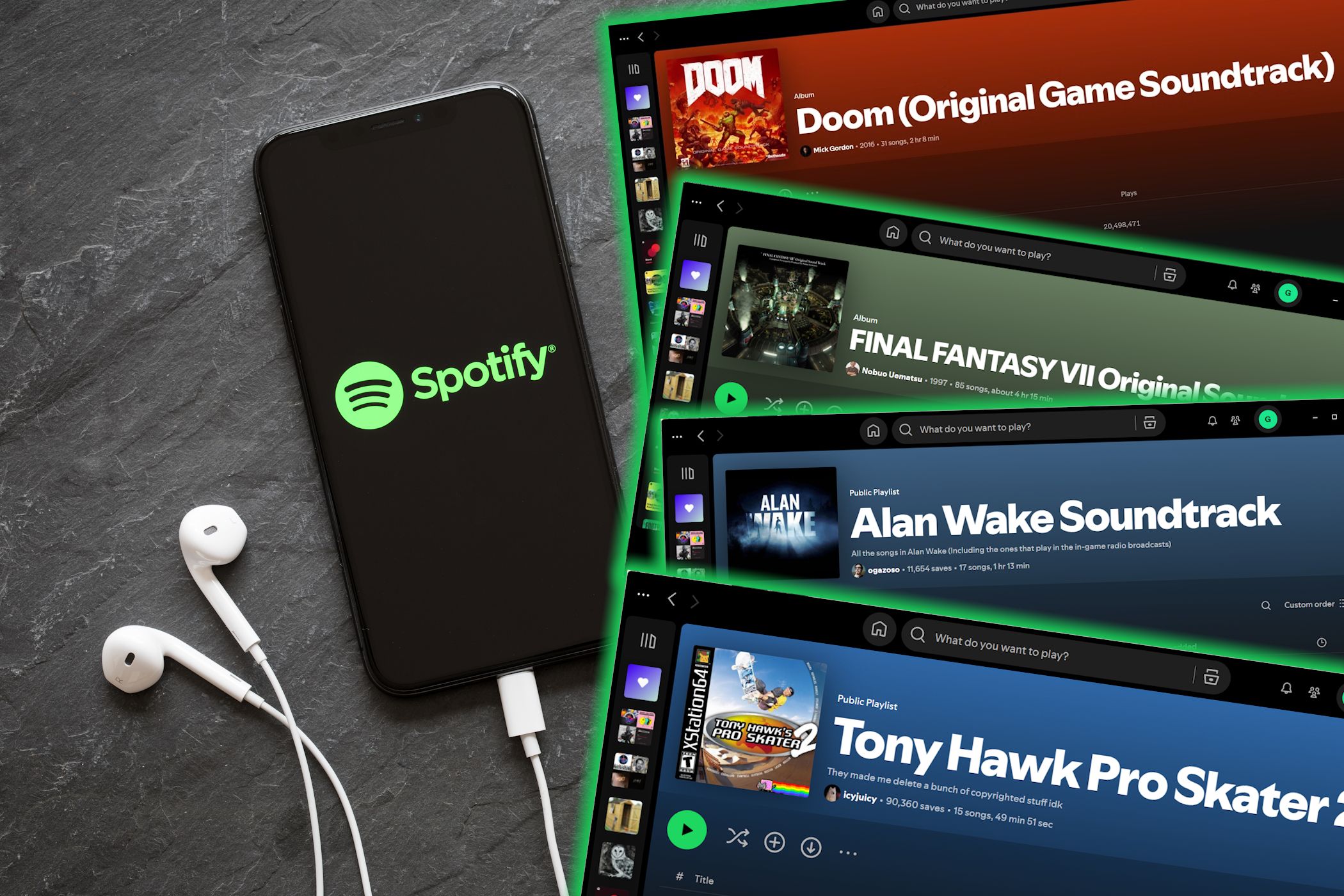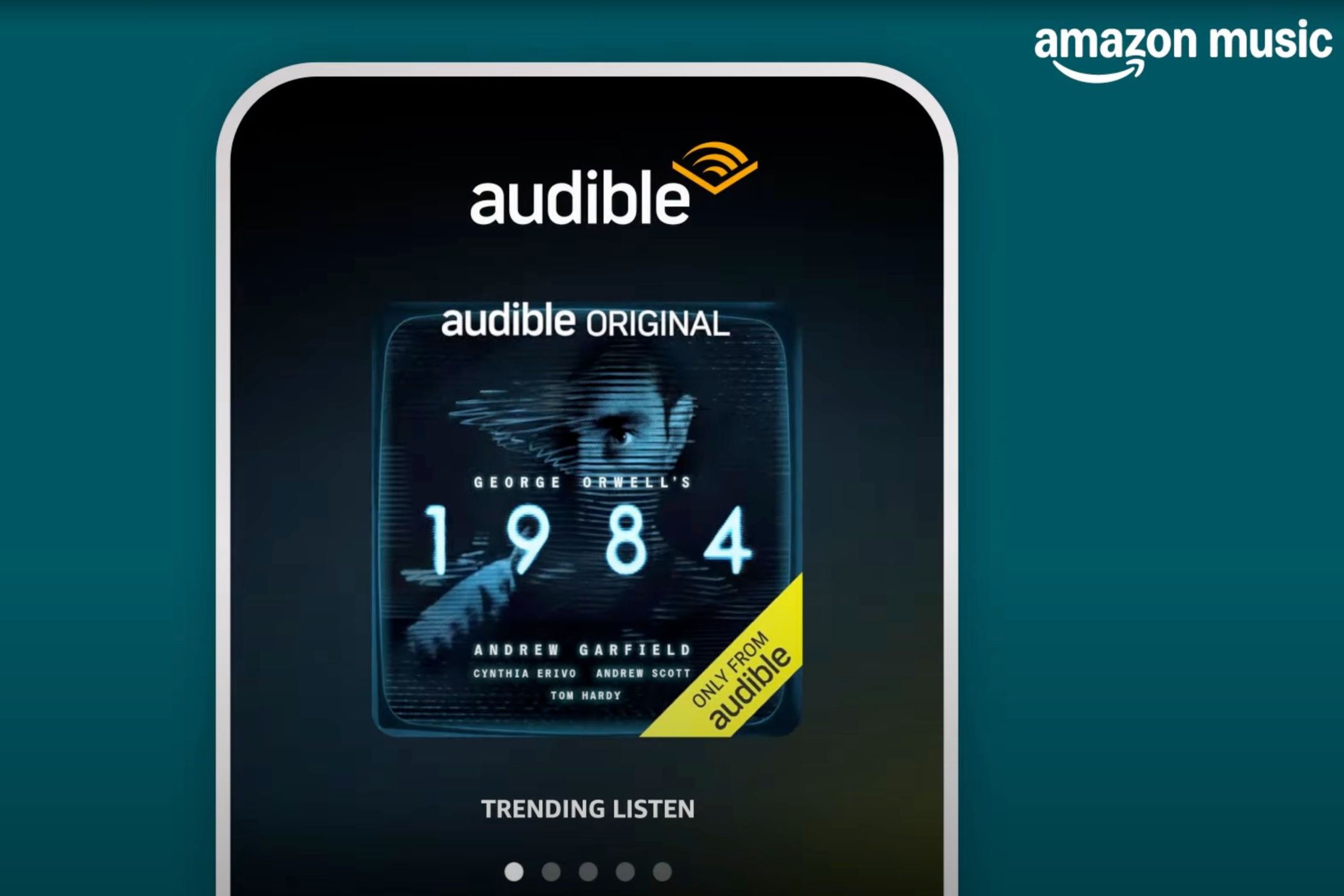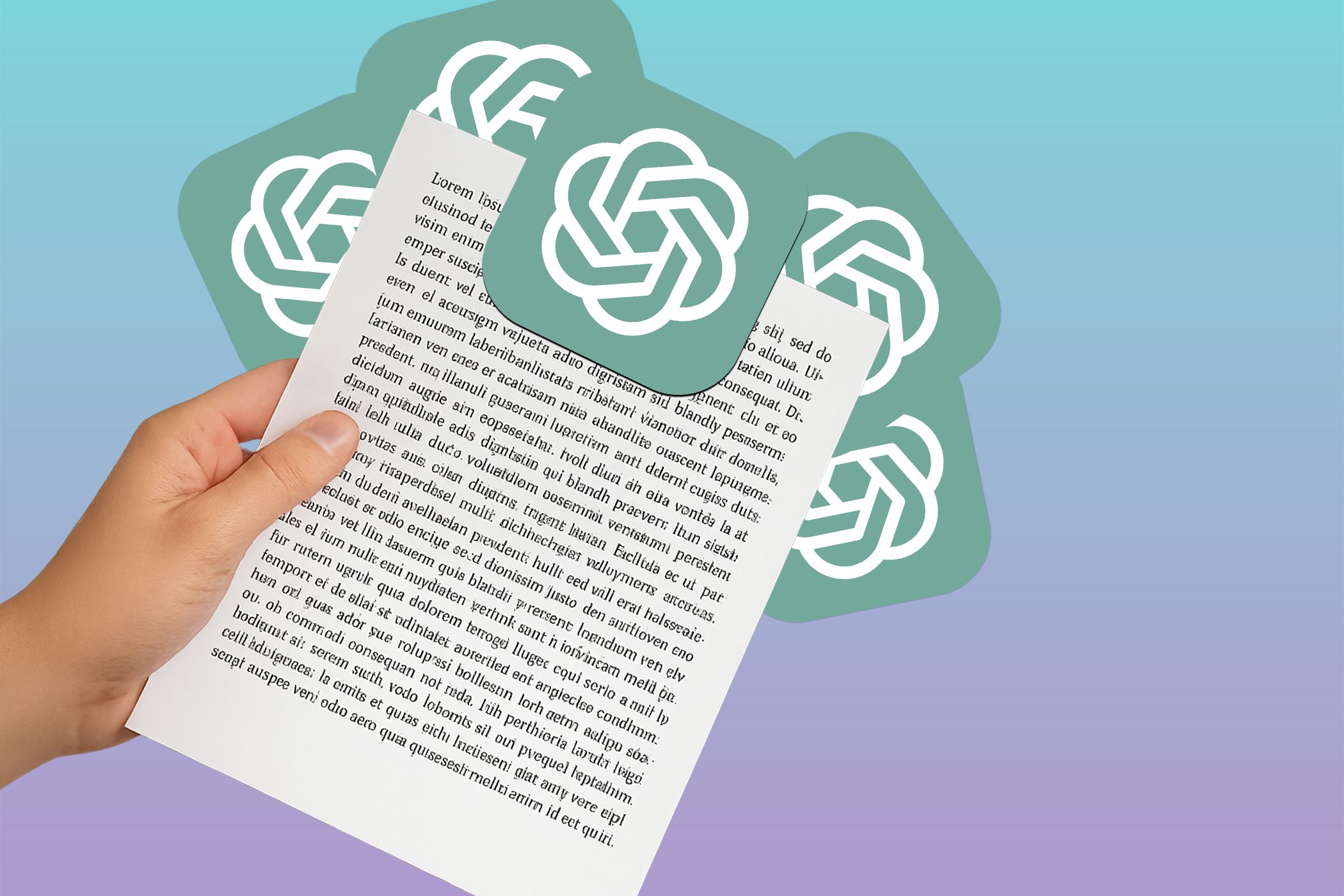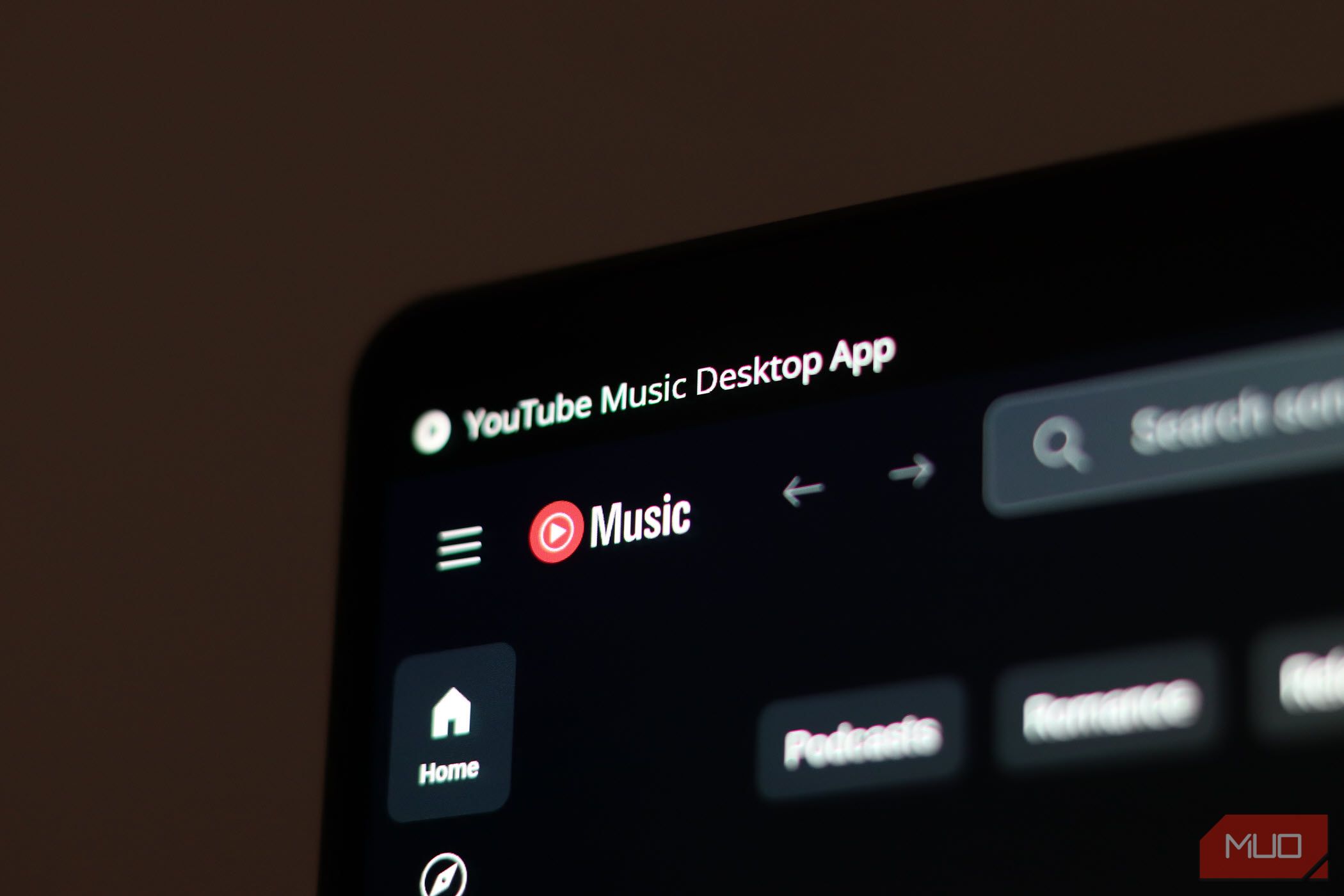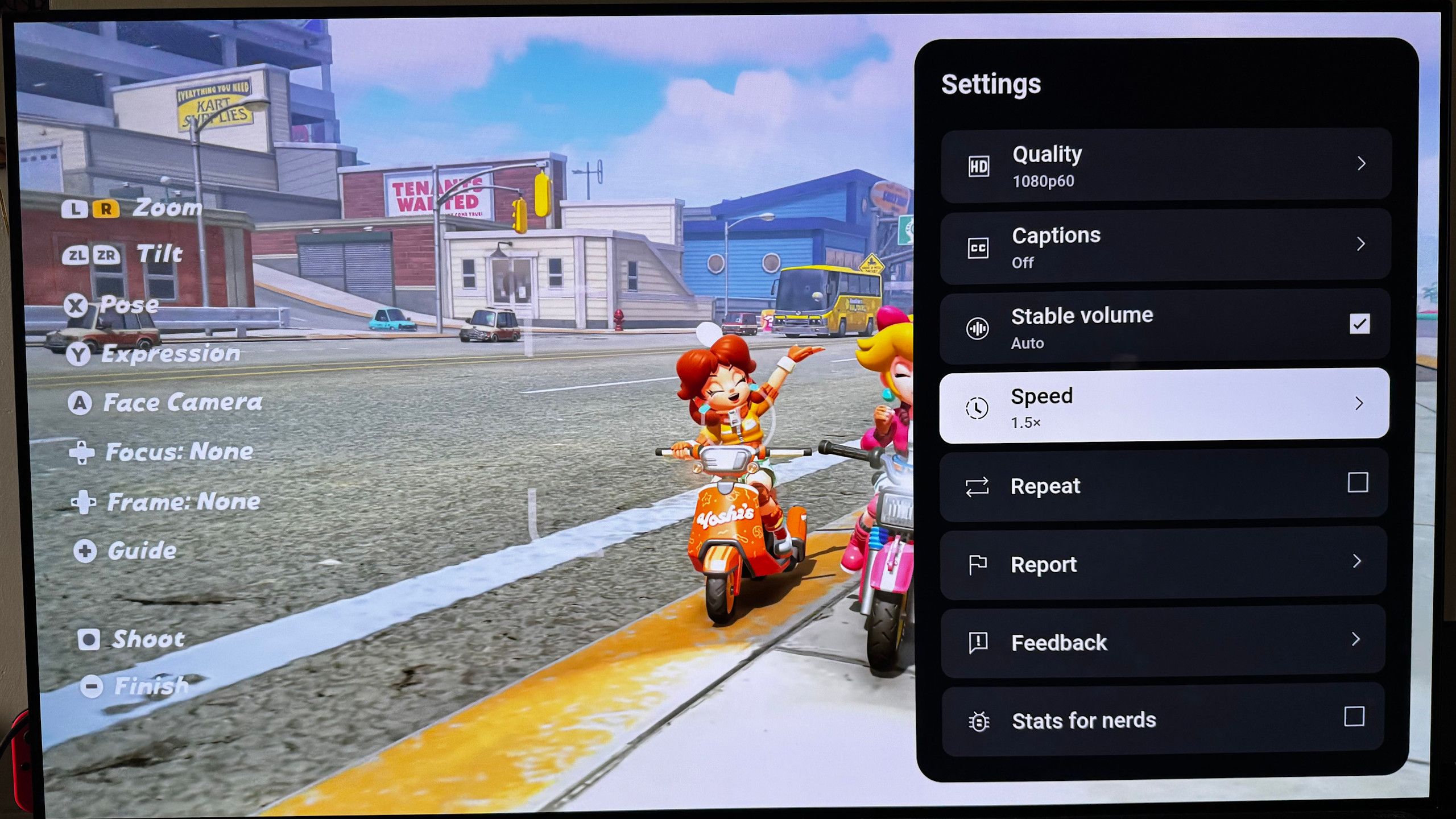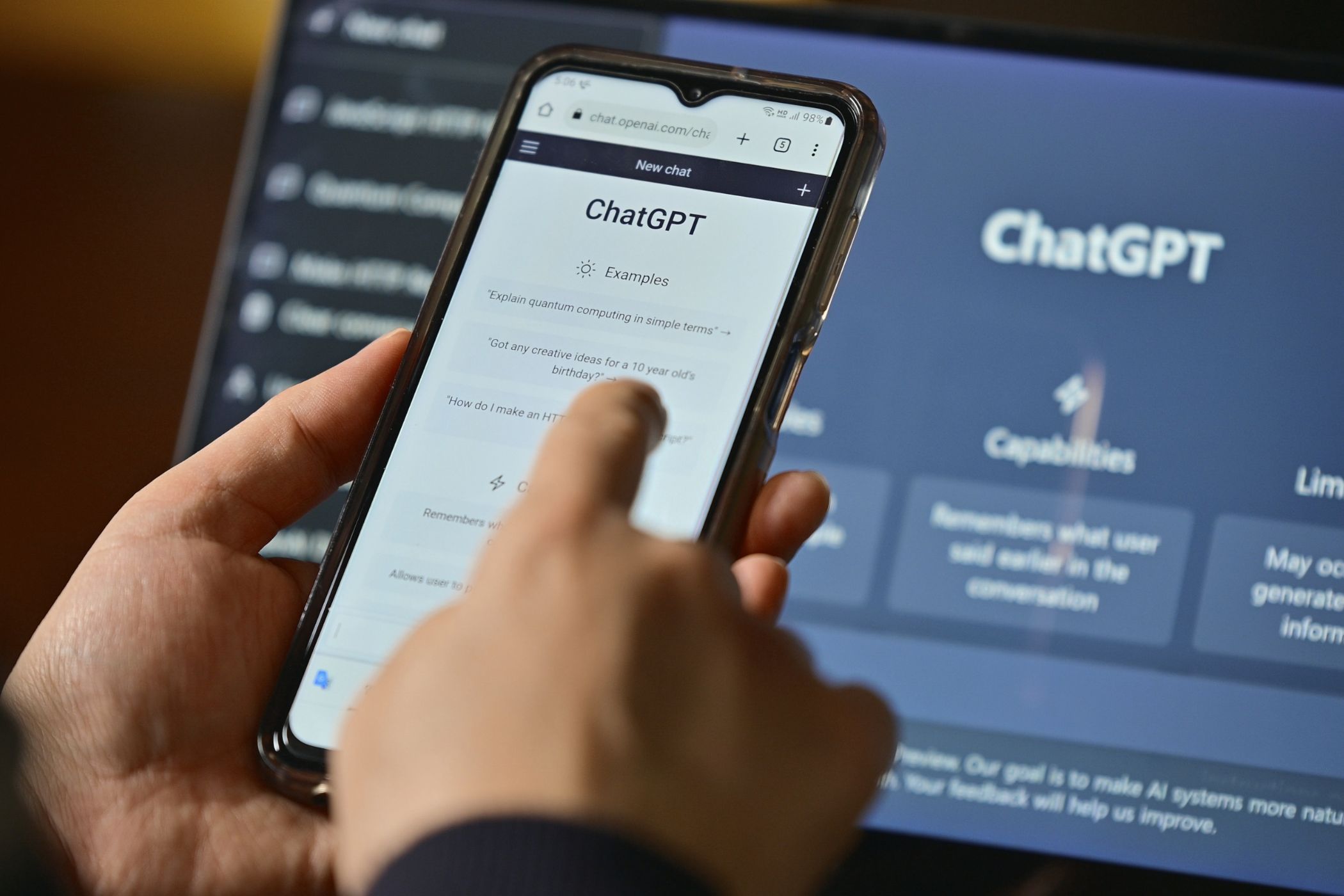Manually recreating playlists between Spotify and Apple Music is a nightmare. I tried almost every third-party app but they all had limits or hidden fees. Then I found one free tool that actually works.
The Problem With Most Playlist Transfer Services
I use both Spotify and Apple Music. Spotify is my go-to, but when I want to use SharePlay or Apple Music’s karaoke feature, I need my playlists there, too. The problem was that I had to manually search for each song on Apple Music, type it in, and add it to a playlist.
Related
Spotify vs. Apple Music: Which Streaming Service Gives the Best Recommendations?
They’re both great streaming services, but does Apple Music or Spotify deliver better recommendations?
There are plenty of services that transfer playlists between Spotify and Apple Music. But almost all of them have some sort of limit—usually restricting how many tracks you can transfer for free. Once you hit the cap, you have to pay. These services work fine if you have a few small playlists, but with my gigantic collection, they wouldn’t even cover a quarter of it.
Mind you, I wasn’t just switching platforms—I actively use both Spotify and Apple Music. That meant I didn’t need a one-time transfer; I needed an ongoing sync. Some services off that, but at a monthly price. Since I’m already paying for both Spotify and Apple Music, there was no way I was paying extra just to keep them in sync.
While searching for a solution, I stumbled upon Playlists.cloud. It wasn’t as widely known as some of the other services, but when I looked into it, it seemed to do exactly what I needed—and it was completely free. No limits on the number of songs, no restrictions on how many times I could sync. Just a straightforward tool that connected Spotify and Apple Music and kept my playlists updated.
The setup is refreshingly simple. Create an account, link your Spotify and Apple Music accounts, and import the playlists from the origin (in my case, Spotify). Once the playlists are imported, go to Manage Playlists and click Synchronize All Playlists. Alternatively, you can click each playlist and sync them individually—if you don’t want to clutter your Apple Music library.
Once you hit sync, the site queues the task, gathers the track info, and loads them. Then, select the playlists, click Export to Provider, and pick Apple Music. Matching the songs on the destination will take a while, but not too long. Soon, my Apple Music playlists appeared—names intact, with the sync date appended at the end.
To be honest, I’d prefer if the sync date was in the description instead of the title. Apple Music’s playlist covers are already ugly, and having the date cluttering the name doesn’t help. But that’s a minor nitpick.
Playlists.cloud doesn’t import or export playlist covers. It’s a minor inconvenience, but you’ll have to manually update them after syncing.
Keeping Playlists Updated
Since Spotify is better for discovering new music, I first update my playlists. That means my Apple Music versions will eventually become outdated. Thankfully, once your playlists are imported into Playlists.cloud, you don’t have to reimport them.
All you have to do is open the website once in a while, click Resynchronize, then click Export to Provider, and Apple Music catches up. That’s it—no hassle, no limits, and no extra cost.
Another great feature of Playlists.cloud is that it lets you export your playlists as CSV and JSON files. This means you can keep an offline backup of your entire music library.
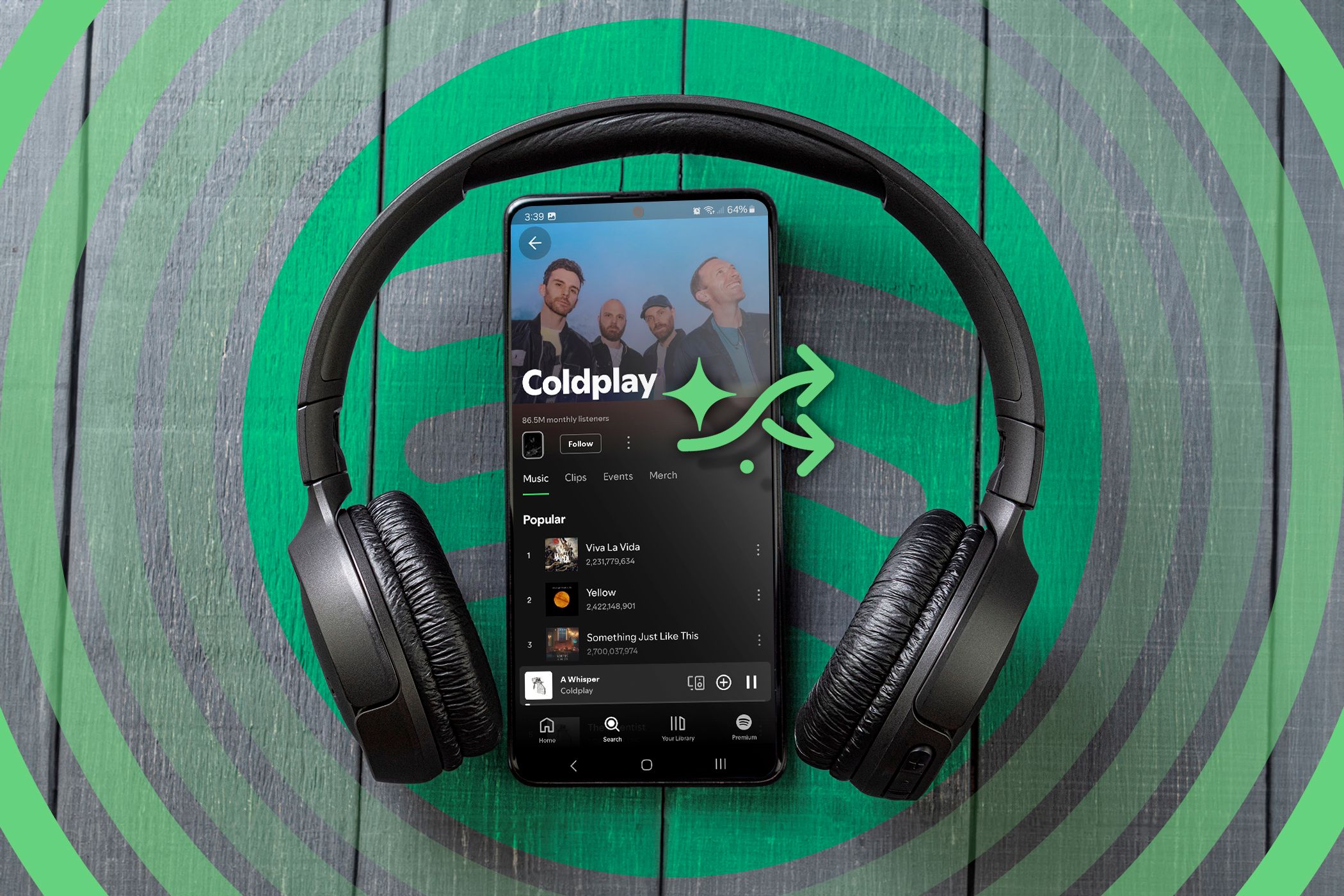
Related
7 Ways I’ve Improved My Spotify Recommendations
These are the features and methods I’ve used to make sure that I get better recommendations from Spotify.
It took me forever to find it, but Playlists.cloud turned out to be exactly what I needed. Now, I don’t think twice about which service I’m using—my music is everywhere I want it to be.