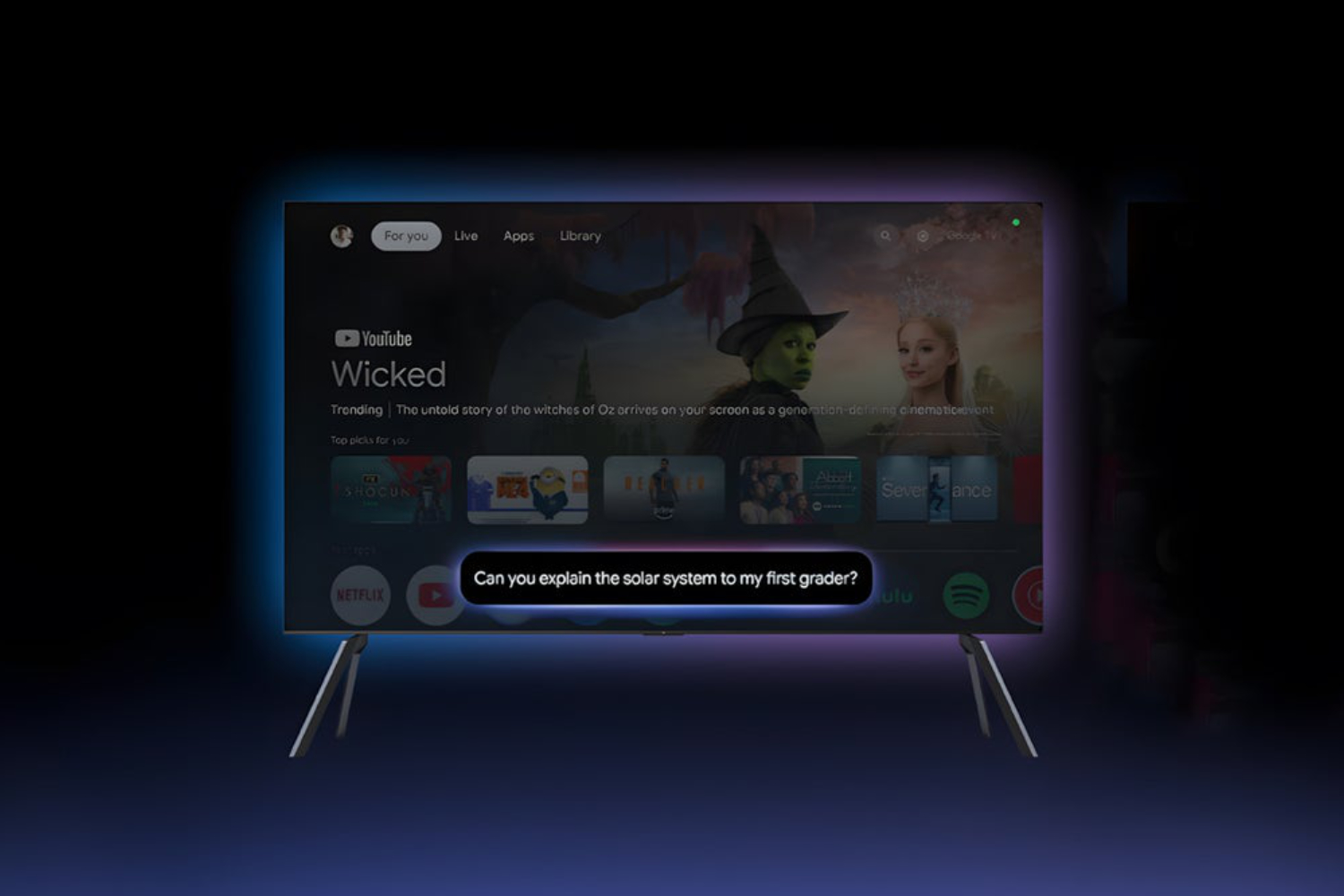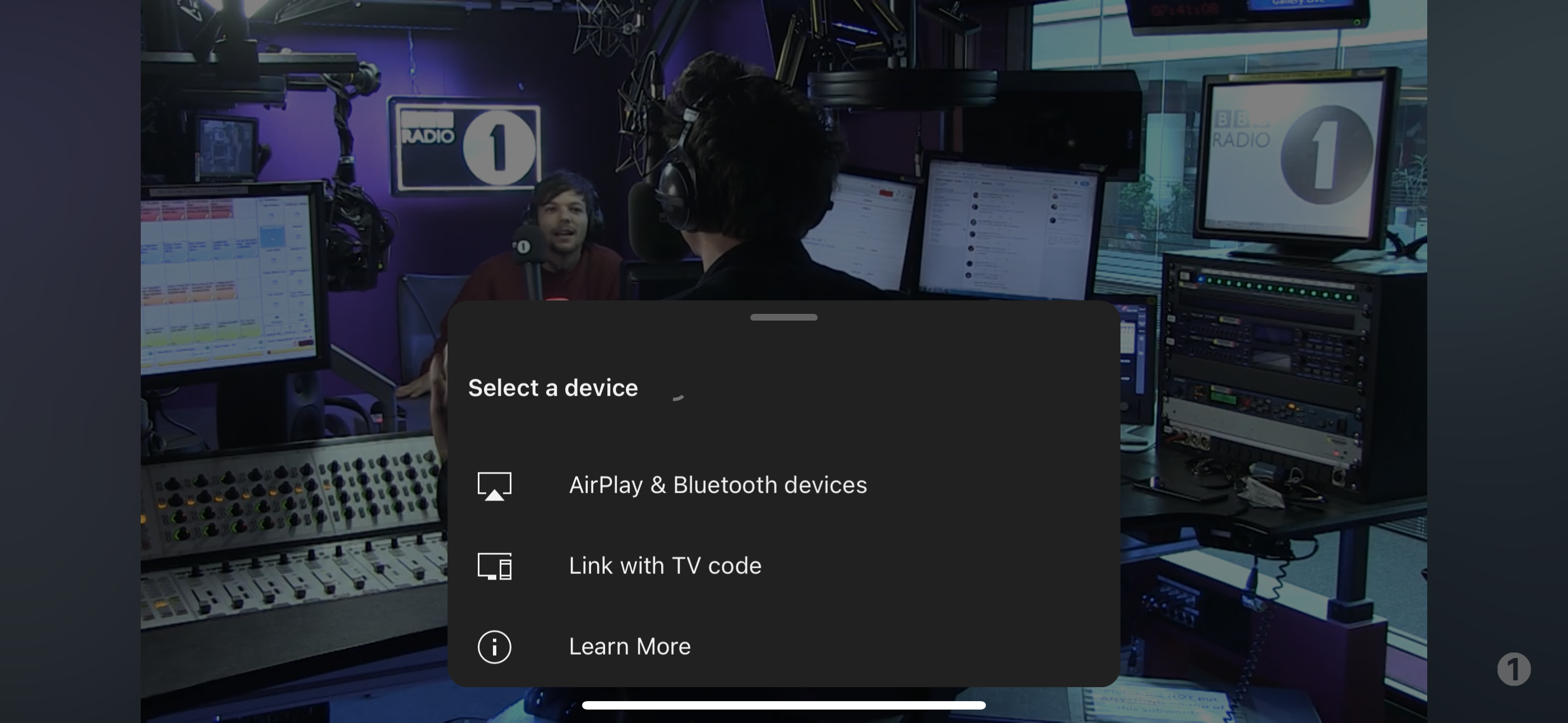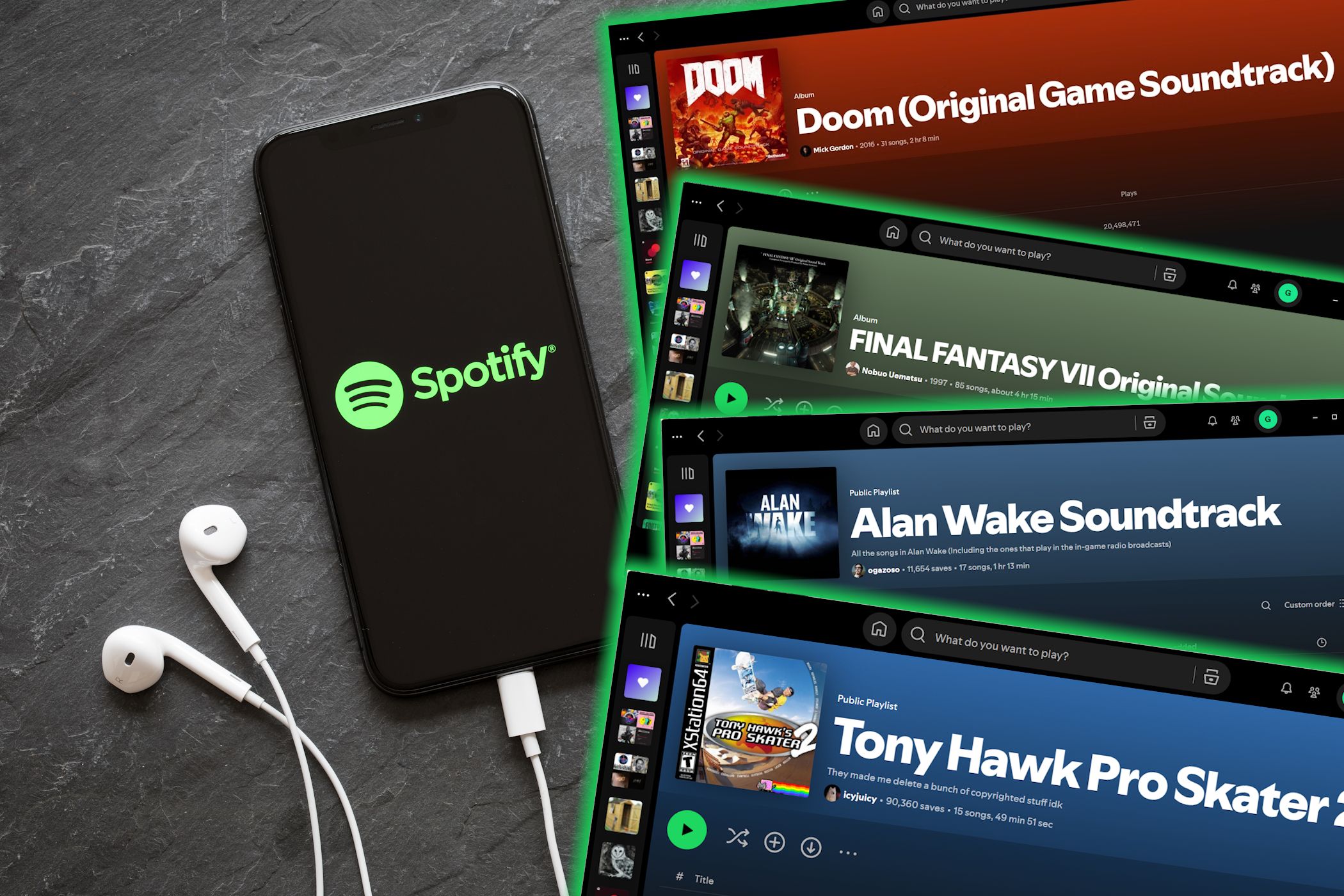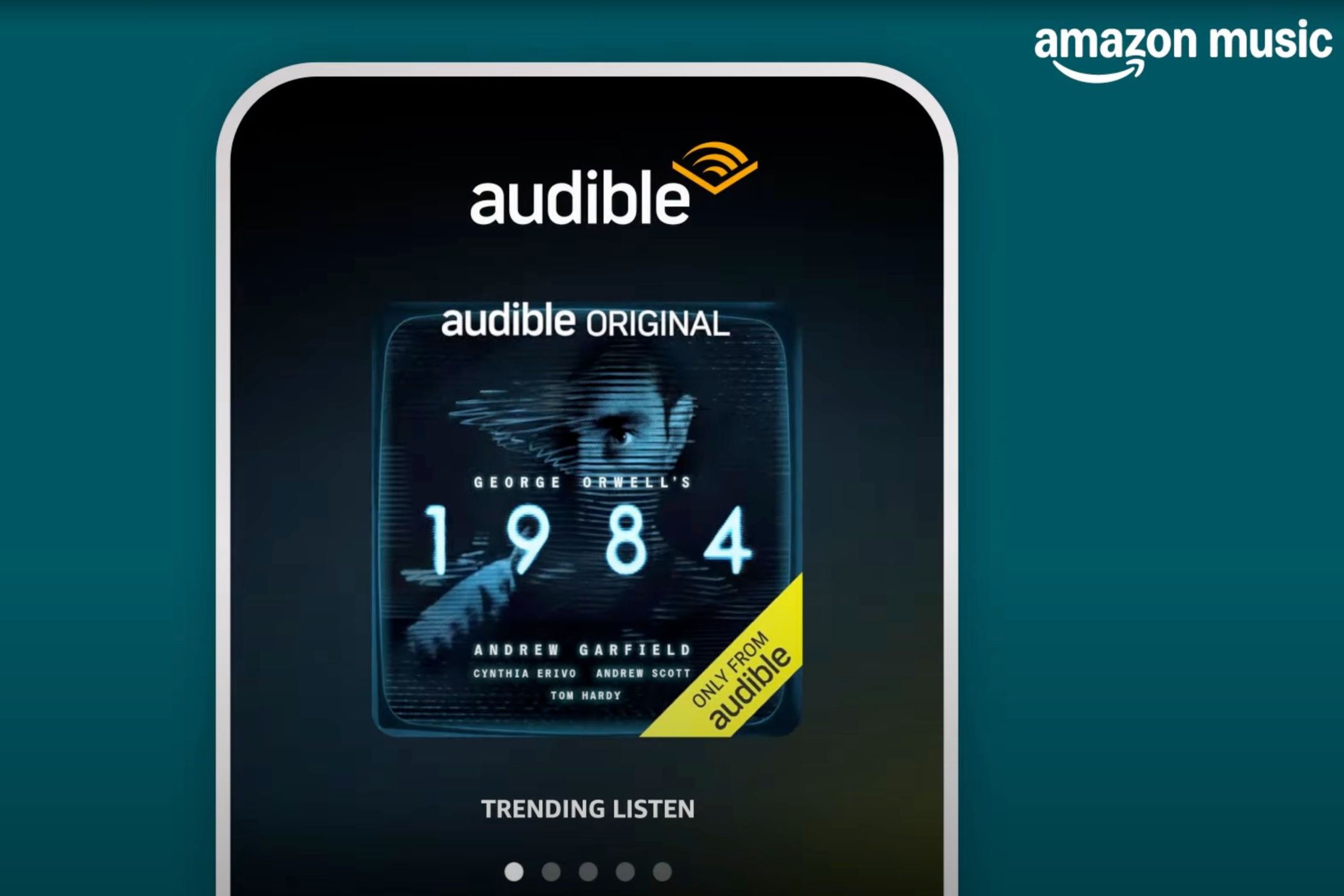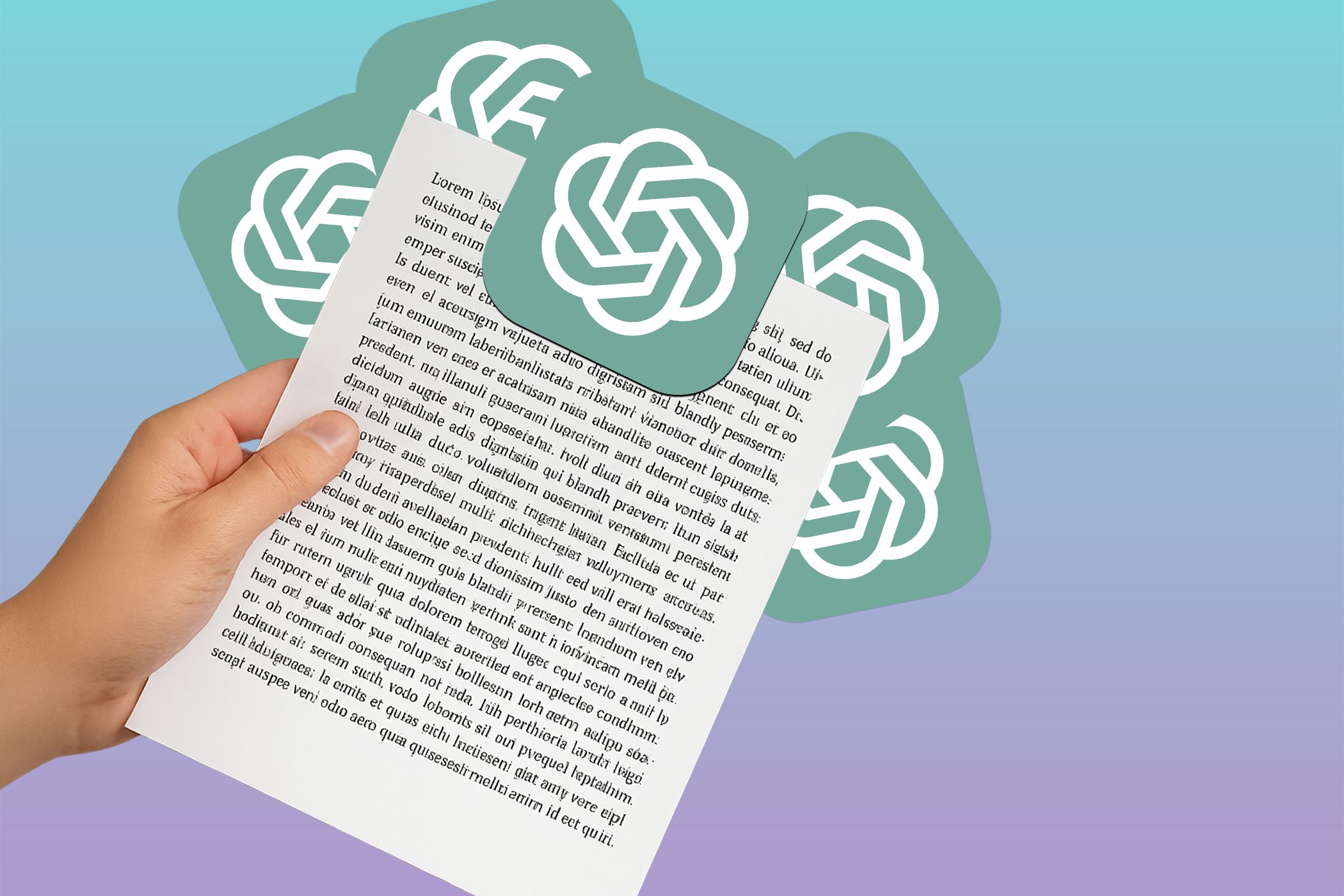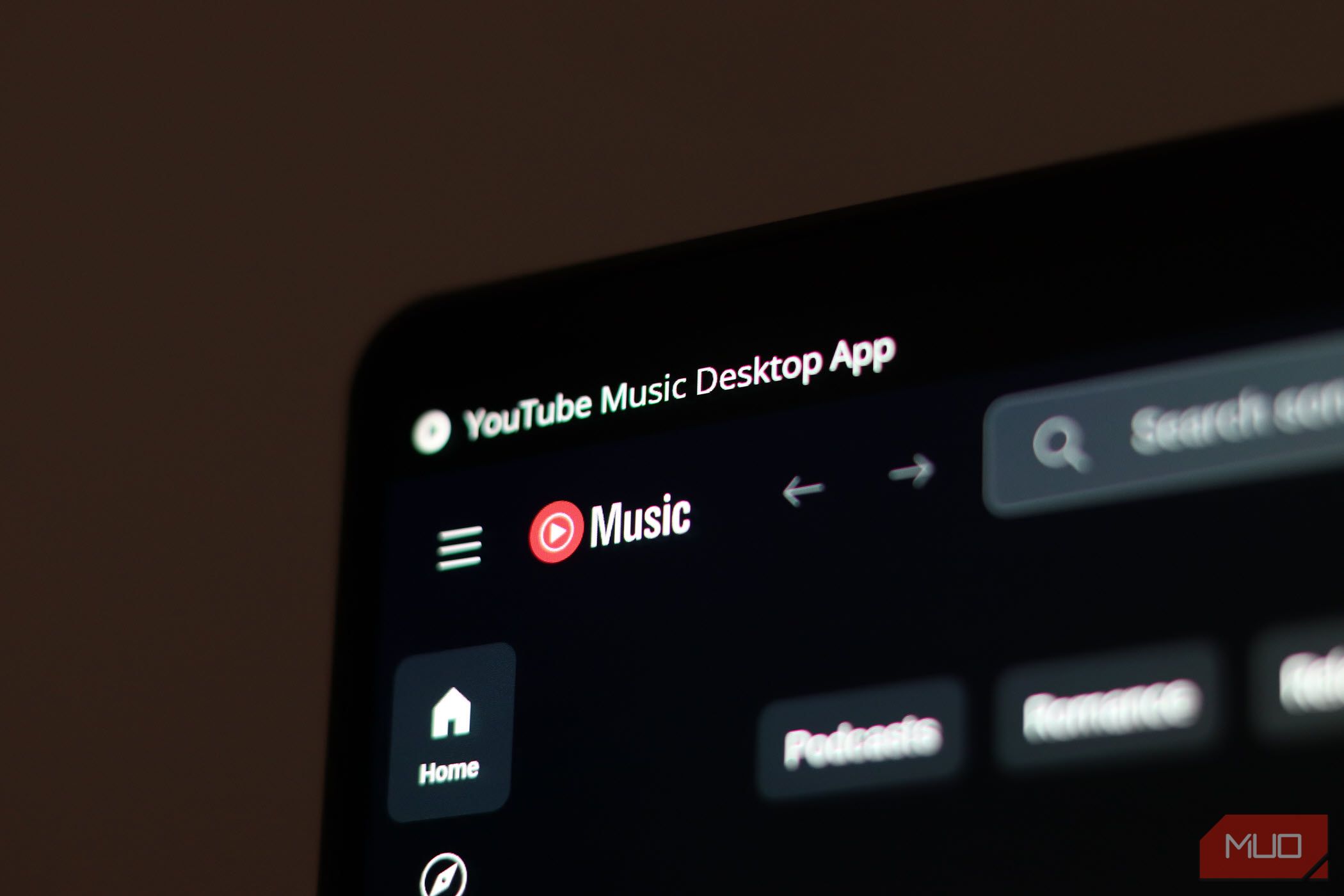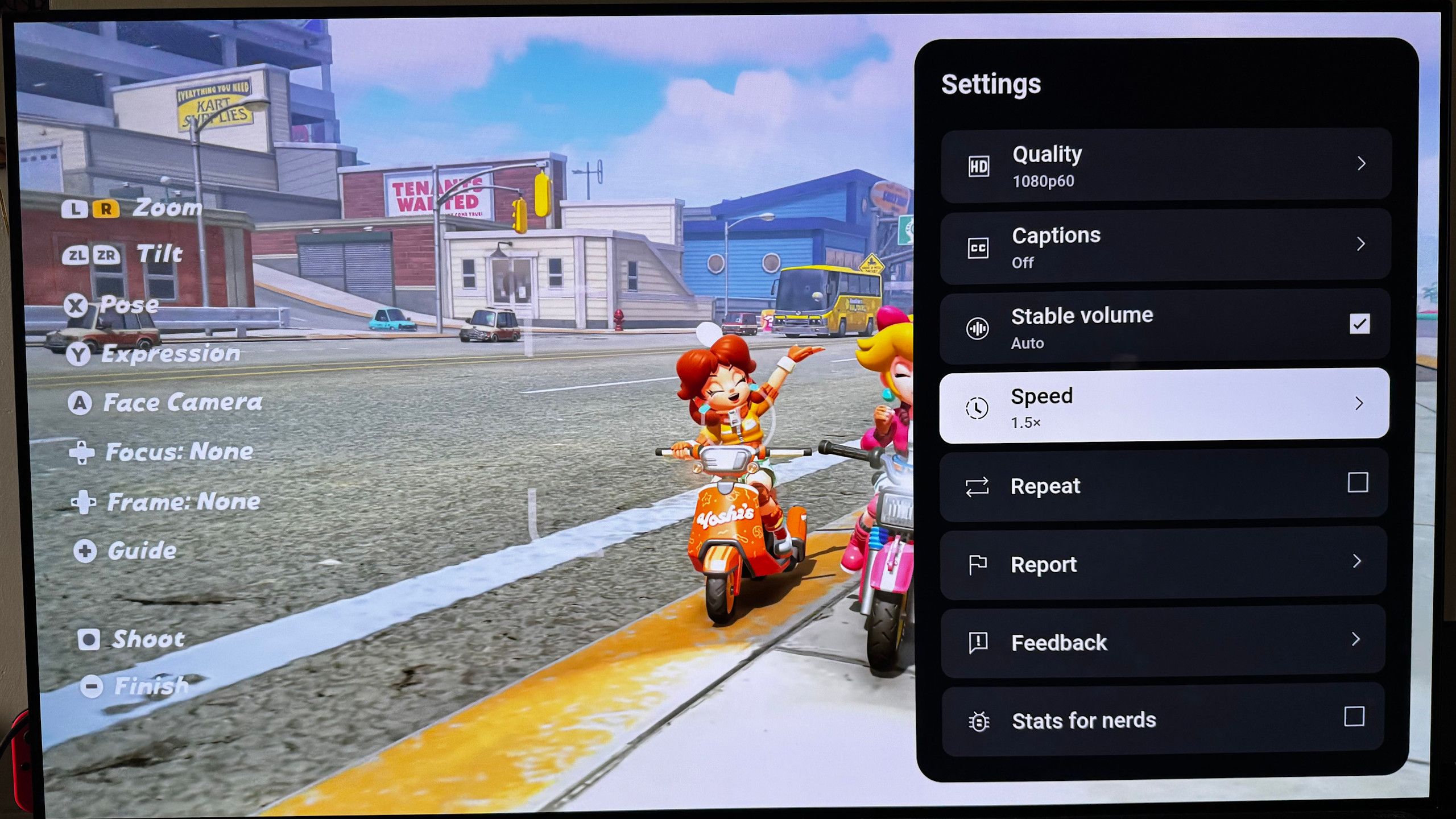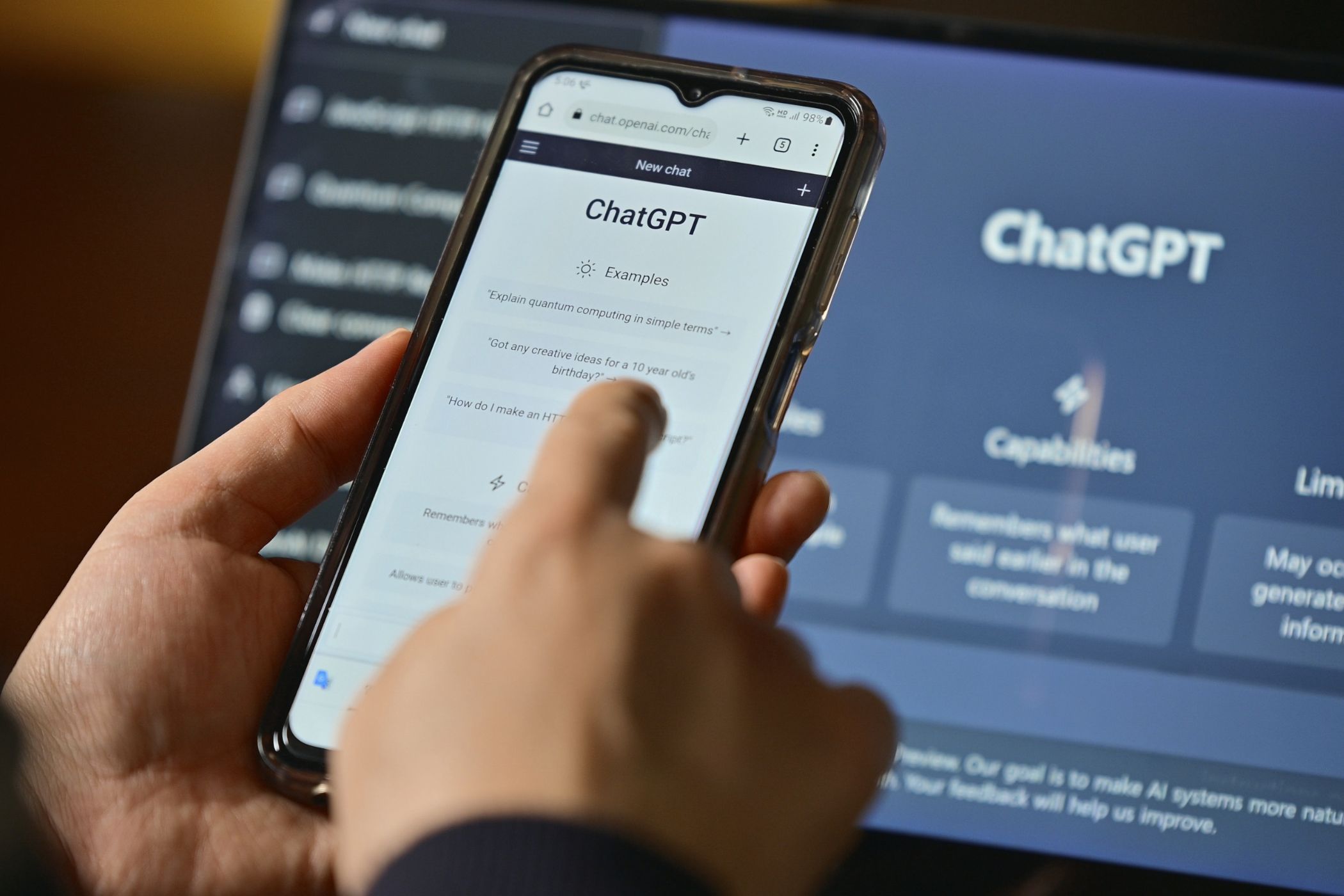We’ve all panicked over a missing TV remote, only to find it buried deep in the sofa minutes later. Losing a remote is easy, but it’s much harder to lose a phone. That’s why I turned my old phone into a remote control!
Using Third-Party Apps to Control Basic Functions
I’ve been using third-party apps to navigate my TV for so long that I can’t remember the last time I picked up the remote. Whether you have an Android phone or iPhone, there are plenty of apps available that let you control your smart TV—as long as both your device and TV are connected to the same Wi-Fi network.
You can even use these apps with older smart TVs. For example, my Samsung TV was purchased over 10 years ago, yet it still works perfectly with these apps.
Most of these apps offer basic functions like adjusting volume, changing channels, switching inputs, opening apps, turning the TV off, and navigating the interface. The only downside is that free versions can be quite limiting, depending on the app, and they’re usually packed with ads. That said, subscriptions aren’t too expensive, so if you plan to use one regularly, it might be worth paying for.
Nonetheless, setting these apps up takes only a few seconds, though the process can vary slightly depending on the one you’re using. I personally use the Universal TV Remote app on my iPhone.
To set it up, I simply granted permission for the app to use my Wi-Fi network to find and connect to devices, then selected my TV from the list. A 4-digit PIN appeared on my TV screen, which I entered into the app, and that was it!
Since I don’t use my TV much these days, the free version has sufficed for me, though the ads can get a bit annoying. Otherwise, the app offers all the essential features like volume control, launching apps, and navigating them for free, which is more than enough for my needs.
Official Streaming Apps for Controlling Netflix and Amazon Prime
Third-party apps are great for controlling the basic functions of your smart TV, but I’ve found that they fall short (especially the free versions) when it comes to media playback. Thankfully, most popular streaming services like Netflix, Amazon Prime Video, Apple TV, and YouTube allow you to control your streaming experience directly from your phone.
Before you start controlling a streaming app on your TV from your phone, make sure you’re signed in to your account on both devices and they’re connected to the same Wi-Fi network. Once that’s set, look for a cast icon in the streaming app. On Netflix, Amazon Prime, and YouTube, you’ll find it in the top-right corner of the homepage.
Tap the icon, select your TV from the list, and you can control playback, pause, rewind, or forward without needing to touch your remote!
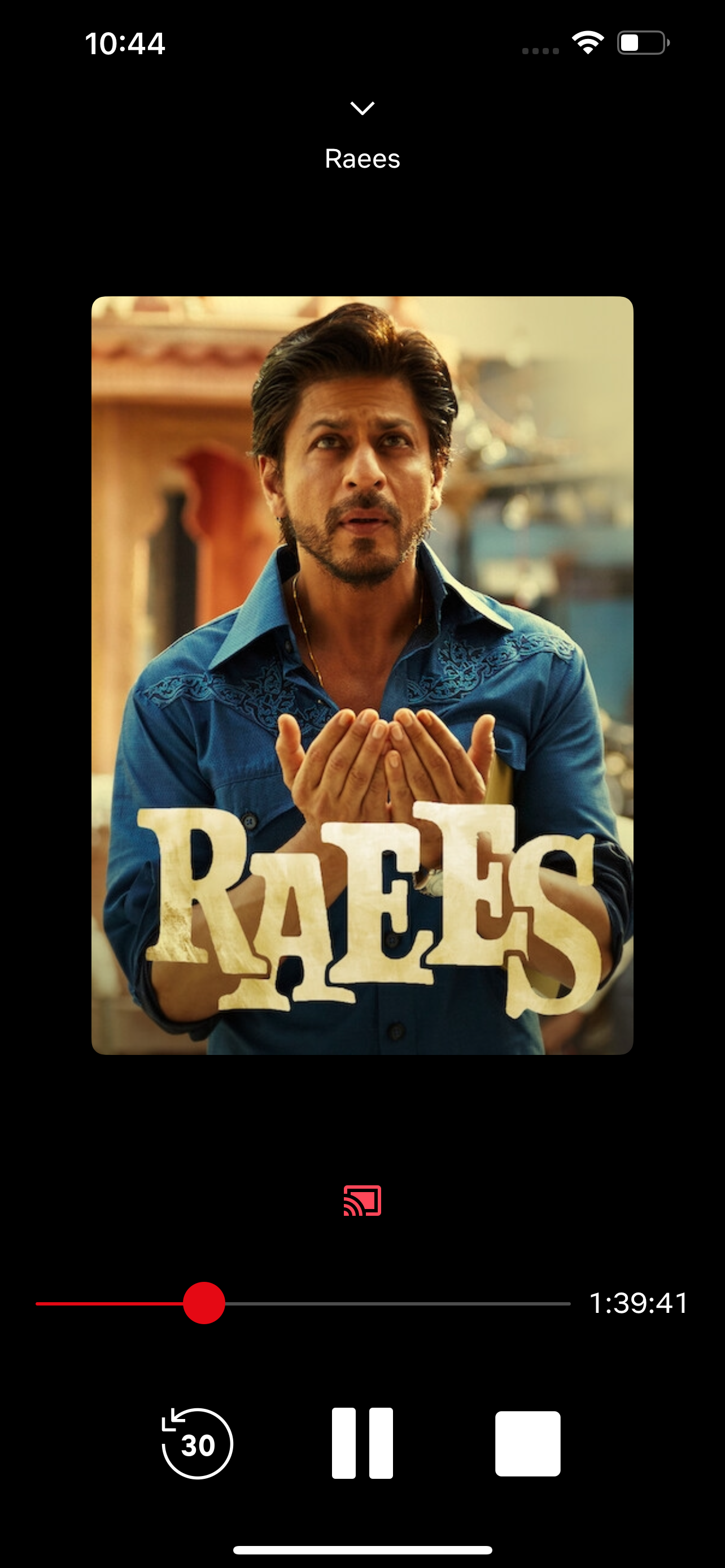
Alternatively, I like to find the TV show, movie, or video I’d like to watch on my mobile device, open it, and then tap the cast icon in the top-right corner. This way, the content instantly plays on my TV!
Turning an old phone into a remote control for your smart TV isn’t just a great alternative for when you can’t find your physical TV remote. It’s also one of the many fantastic ways to put your old smartphone to good use instead of selling it.