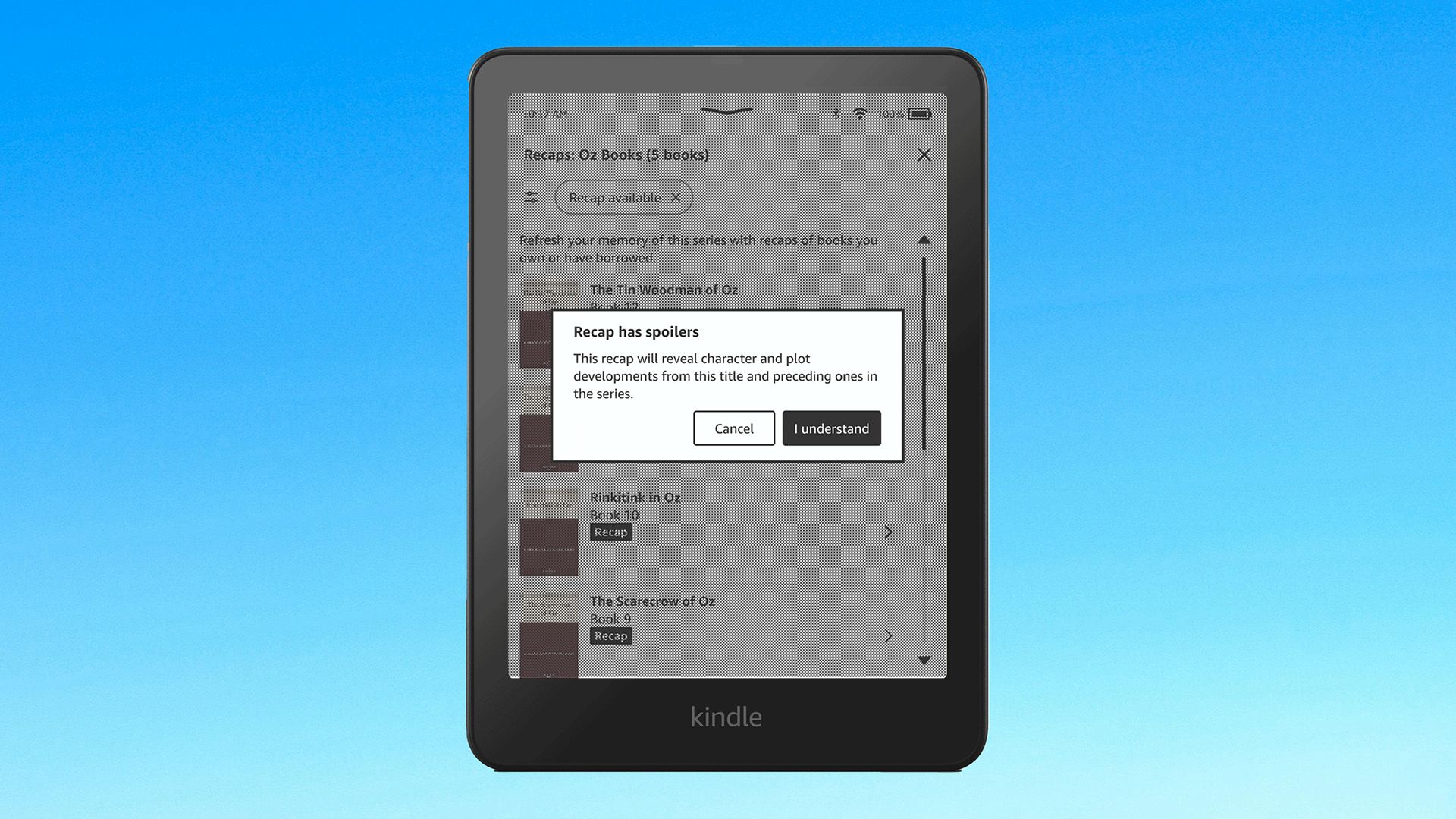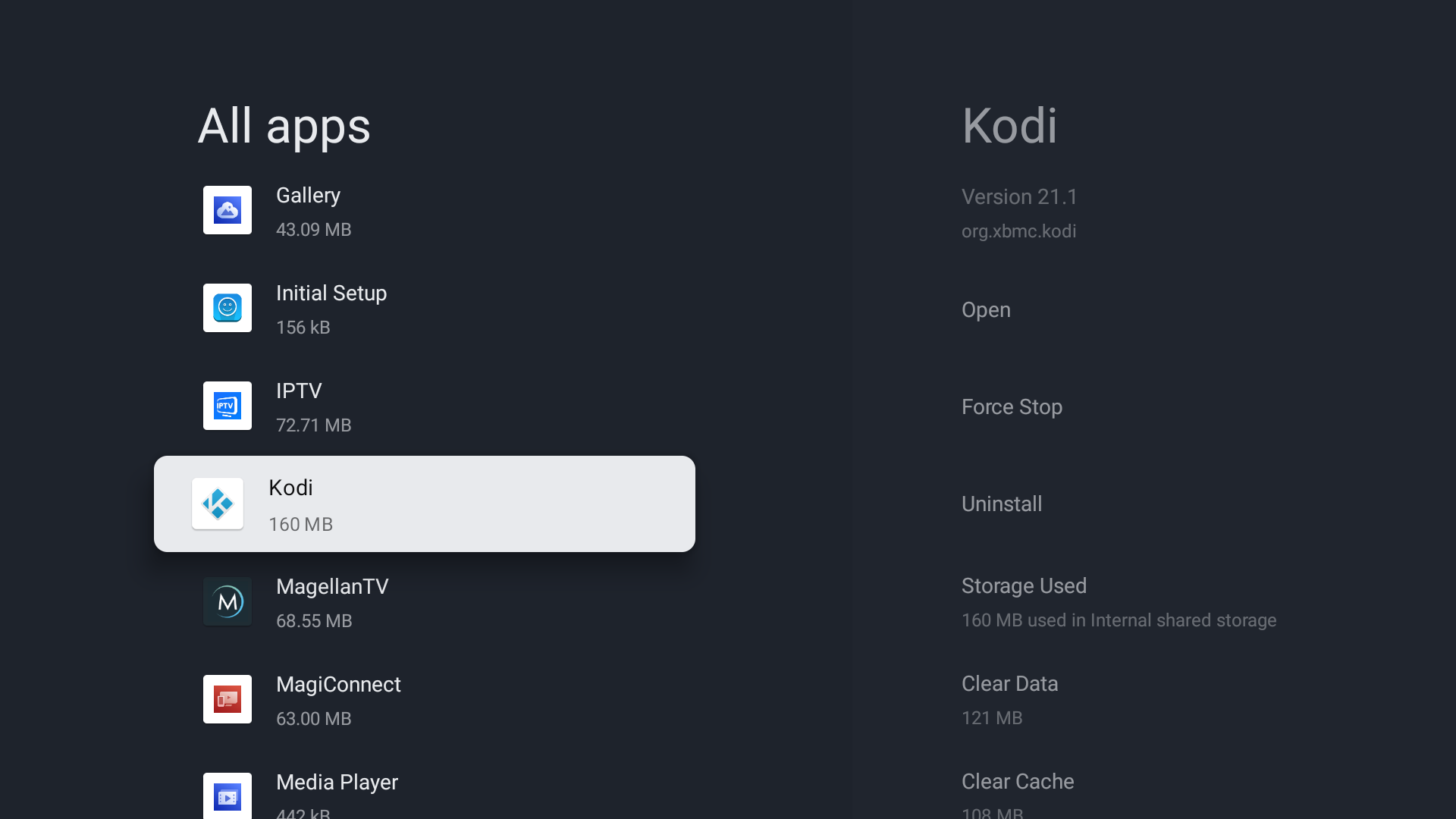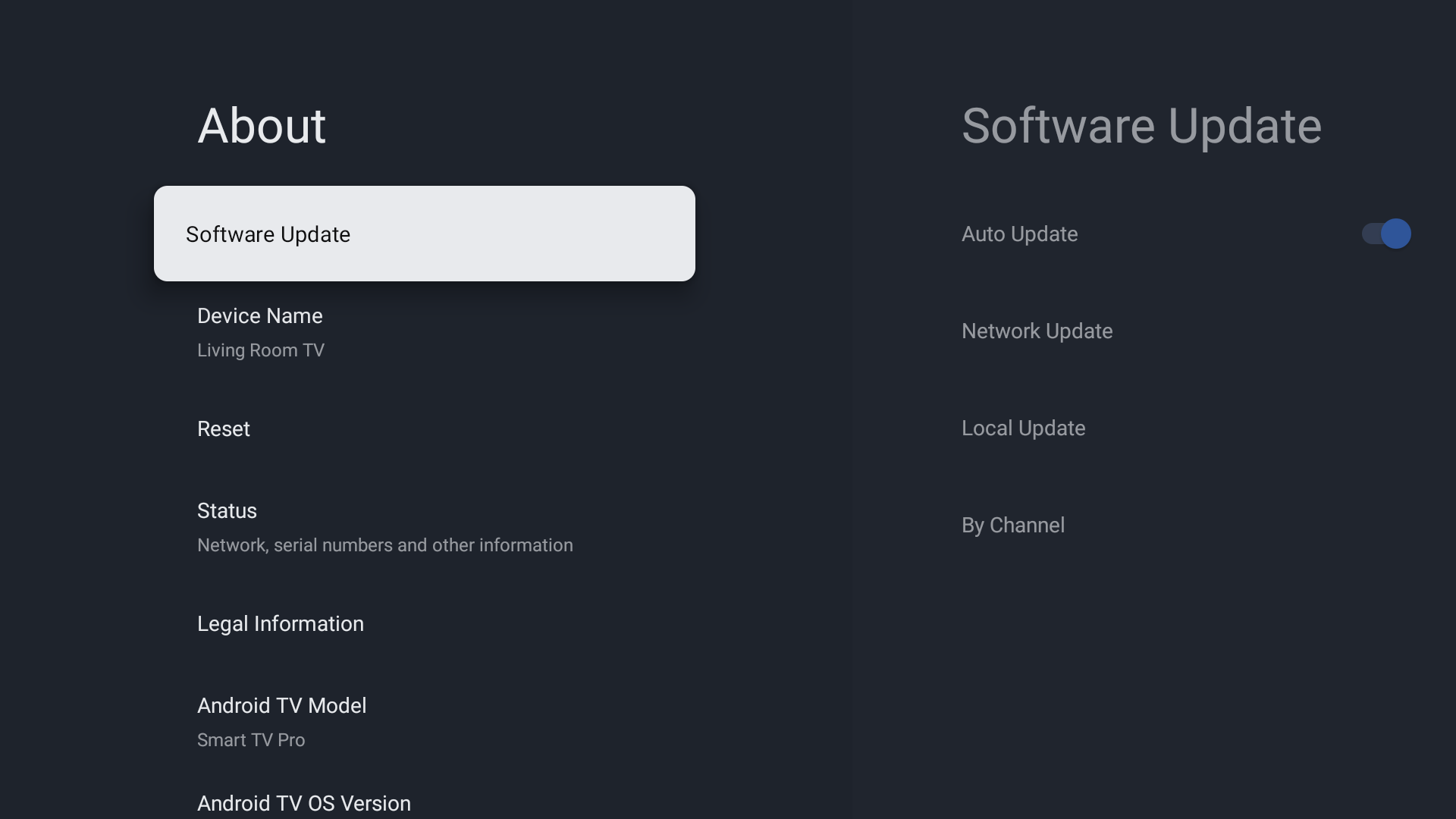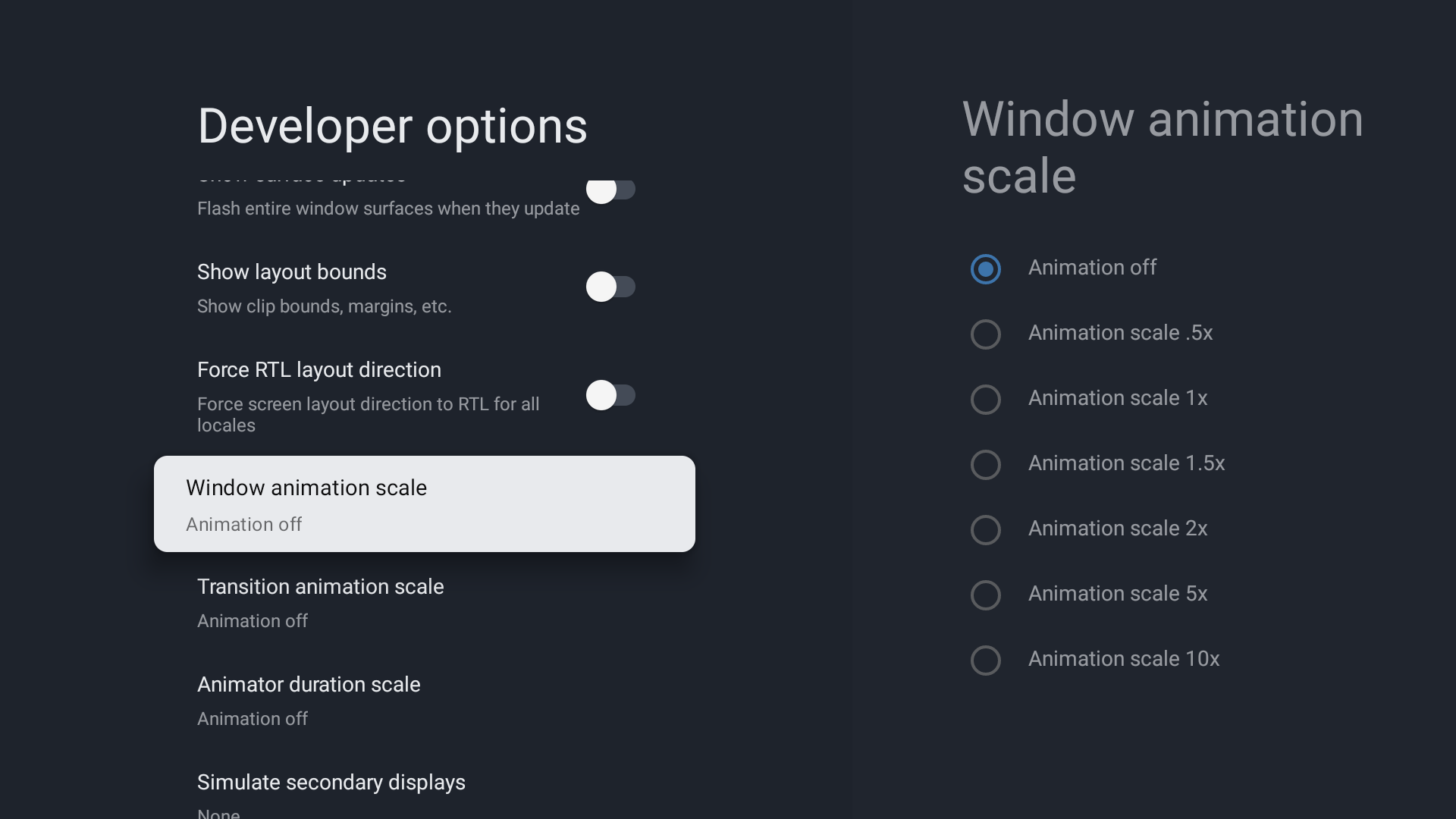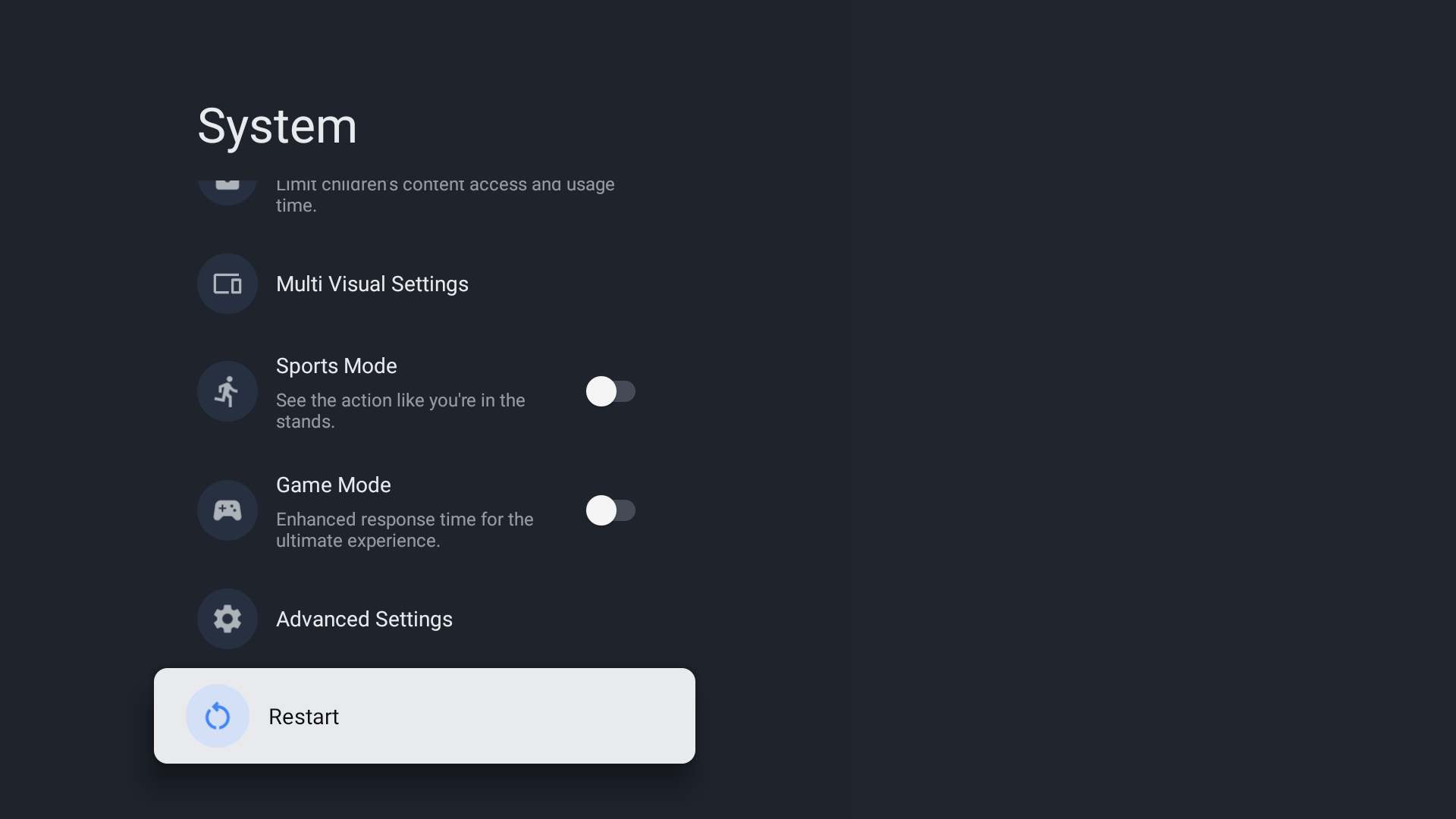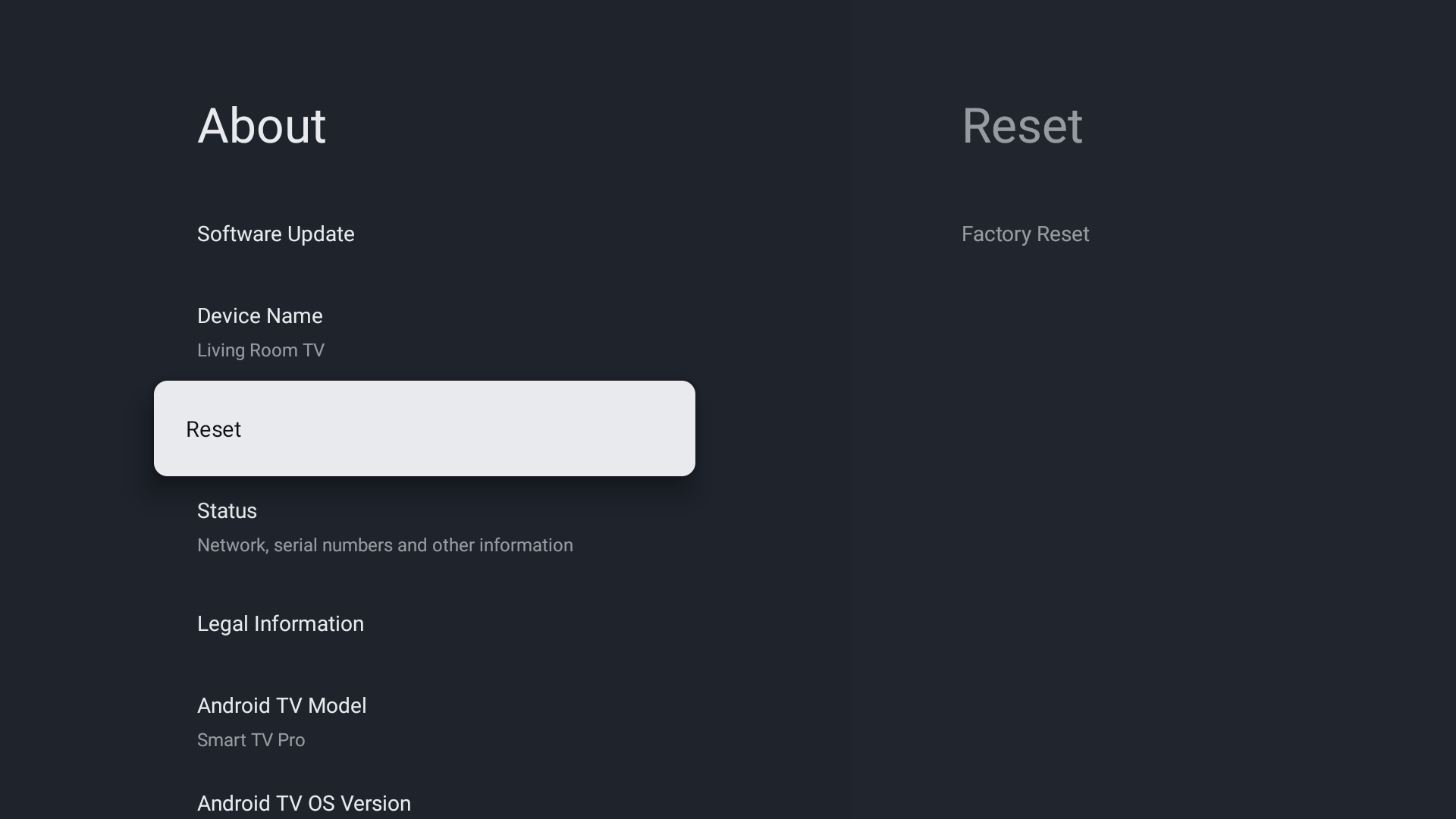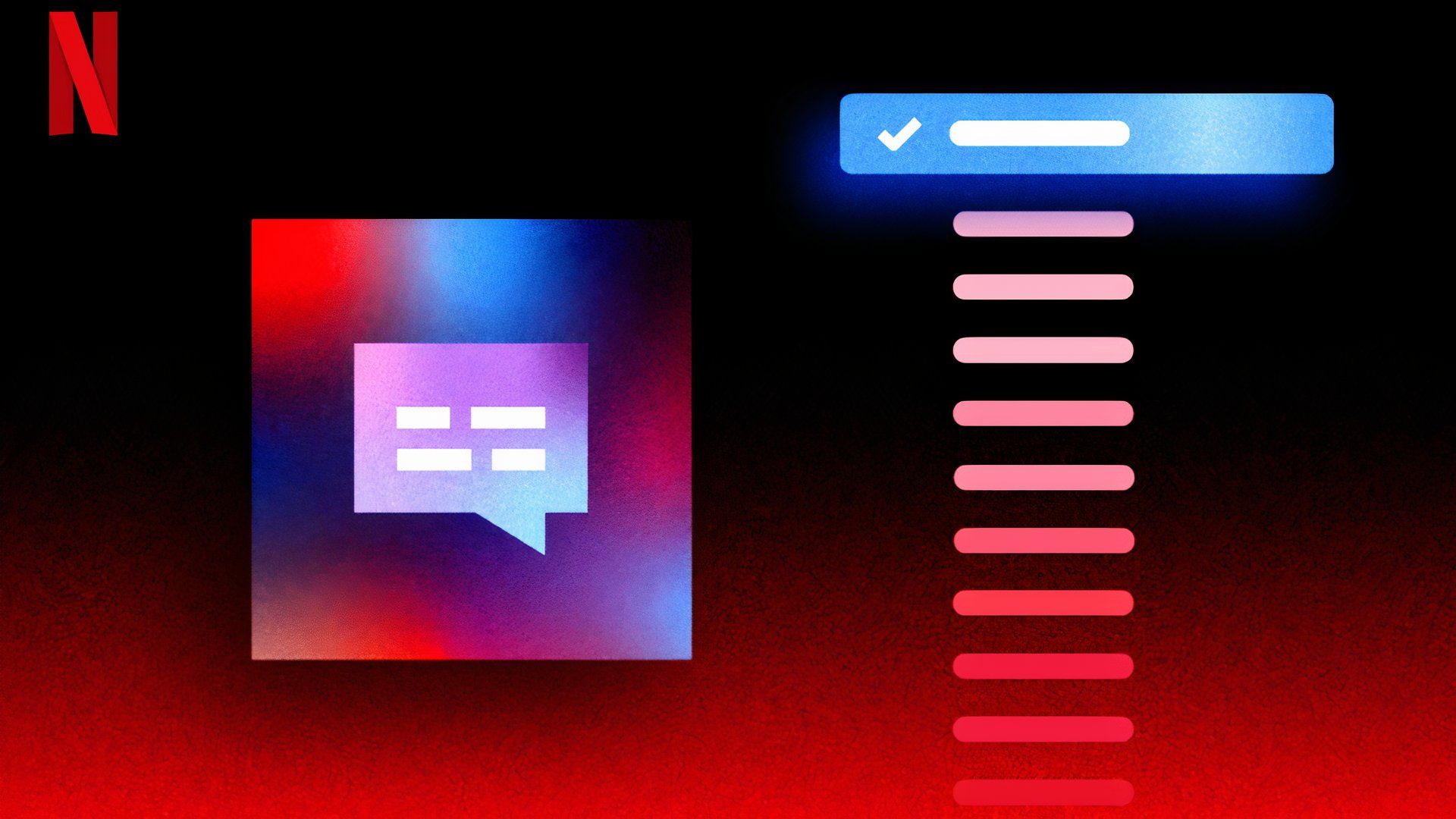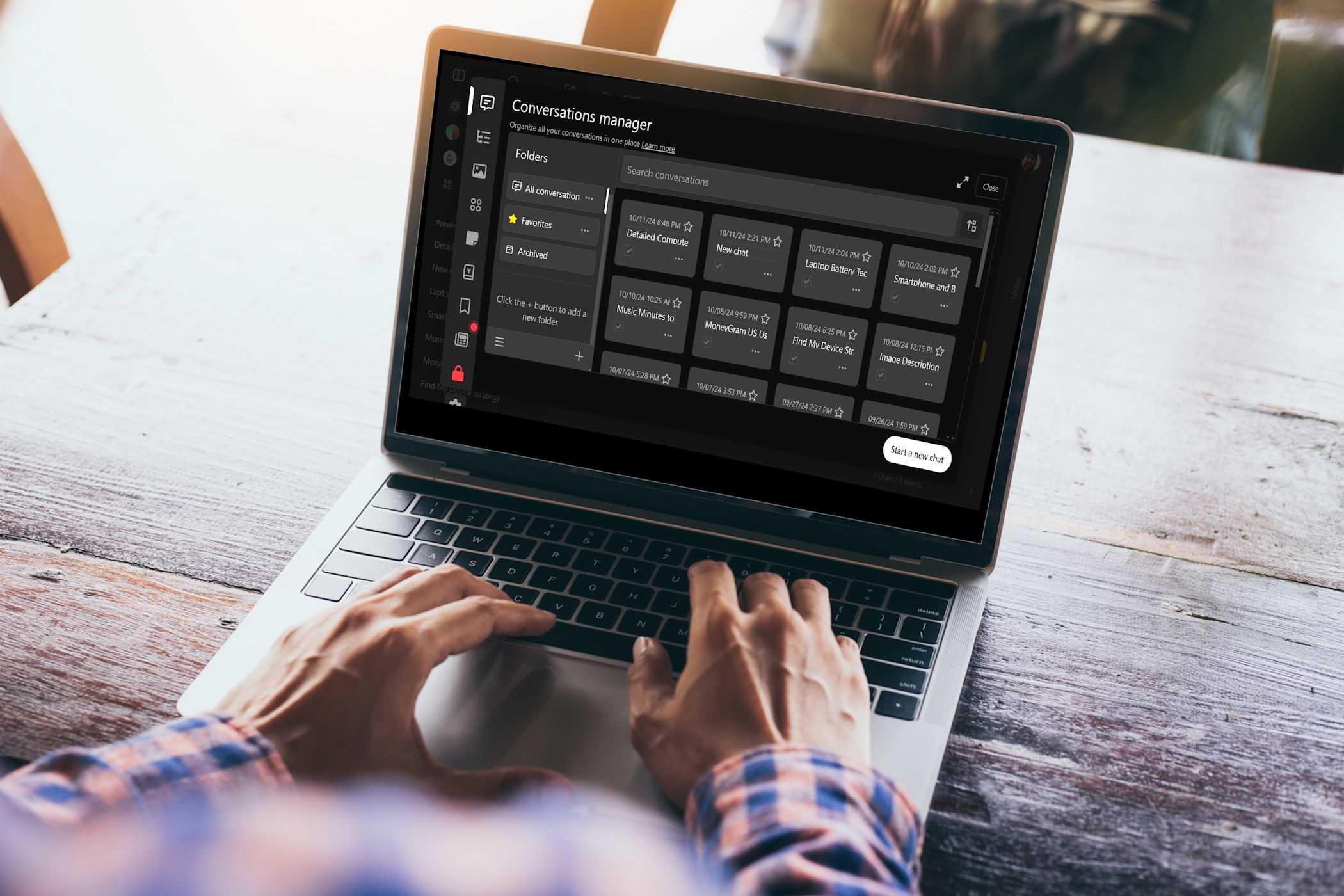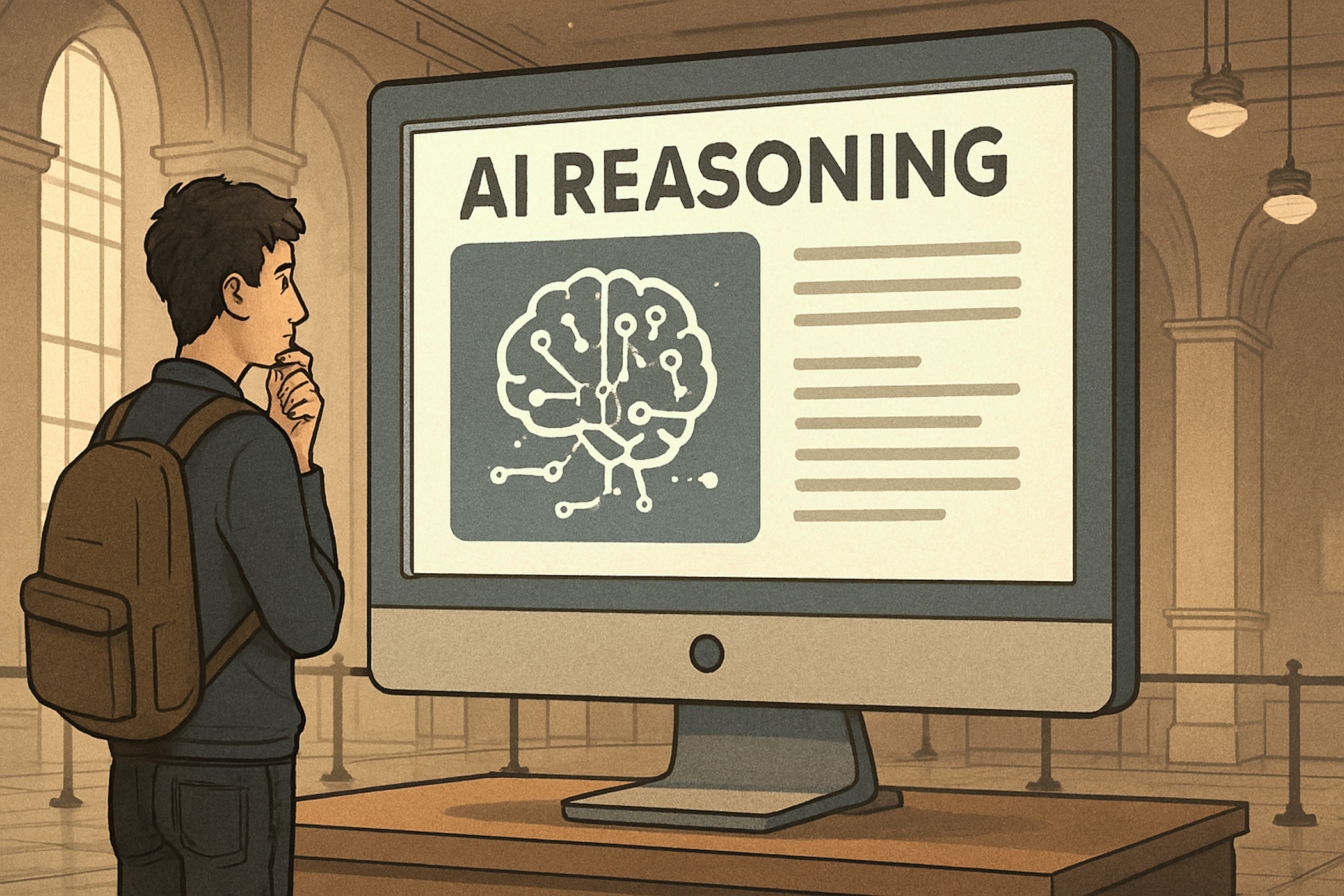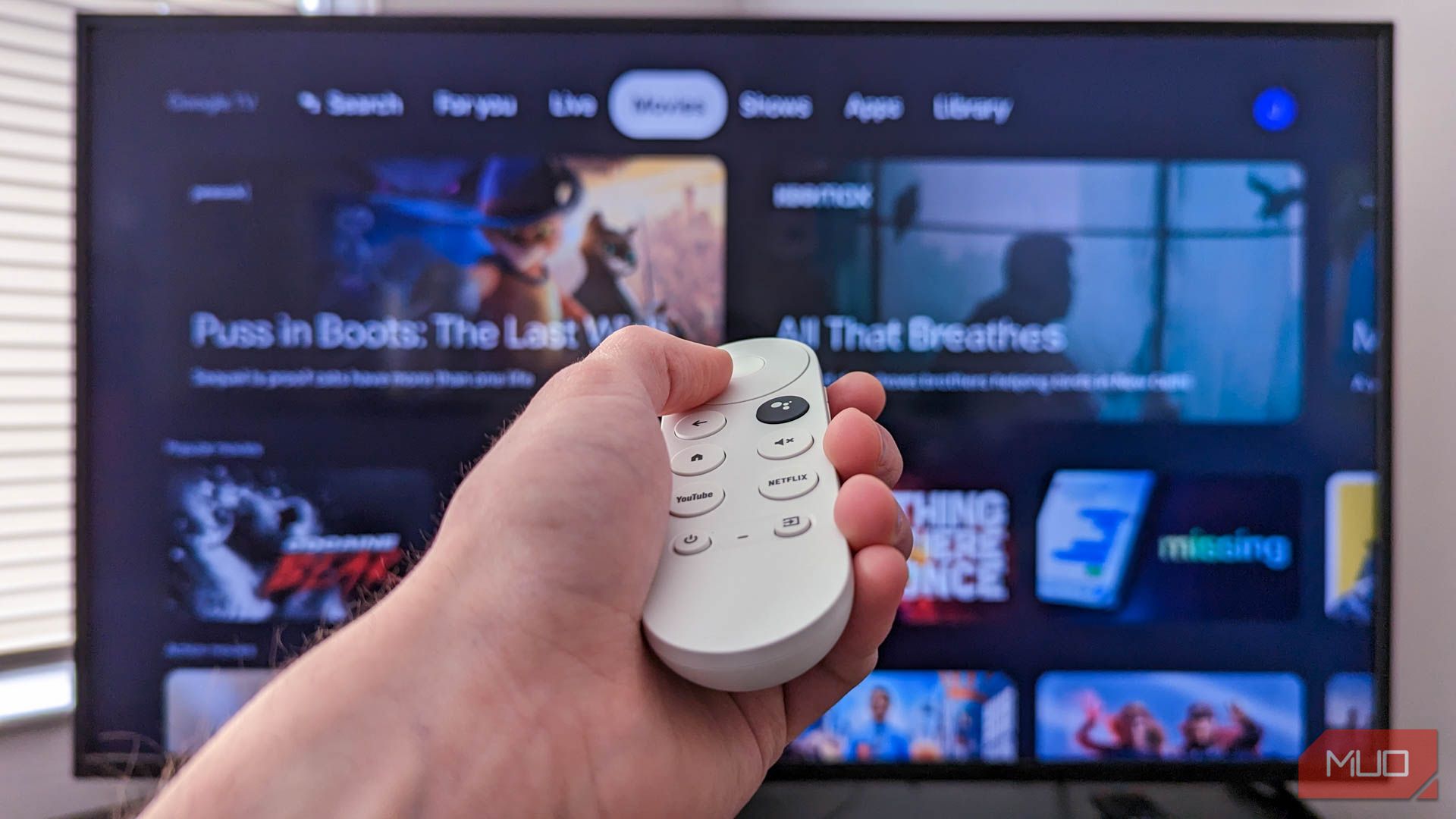Like your smartphone, your Android TV can become sluggish after a while. This happens for various reasons, such as running outdated software or lack of cache data. So, if you’ve noticed your Android TV is running slow, use these seven ways to help speed it up.
1
Clear Cache and Delete Unnecessary Files
Cache refers to temporary app data that your device stores to allow faster initialization after powering up. Cache is good as it reduces the need for apps to fetch the same information from the internet, leading to better app performance. Pre-cached animations can also make navigating the device smoother and more responsive. However, excessive or outdated cache can have the opposite effect: slow down your device.
Clearing the cache ensures your Android TV isn’t bogged down by excessive or outdated data (but it can feel slower straight after emptying as it repopulates with new data). You can do so by opening Settings > System > Storage > Internal shared storage, then selecting Cached data and clicking OK to delete.
With the cache out of the way, you should delete unnecessary files. Like your phone, your Android TV can be sluggish if there isn’t enough free space available. So go ahead and delete old media files or those old APKs from the apps you already have installed. You can use the best file managers for Android TV to get the job done.
2
Remove or Disable Apps You No Longer Need
Another common culprit that can slow down your Android TV is installing too many apps. Having many apps installed can strain your TV’s hardware, especially for apps that constantly run in the background. If you don’t need an app, there’s no need to keep it installed on your TV, especially if you’re experiencing performance issues.
To uninstall an app from your Android TV, navigate to Settings > System > Storage > Internal shared storage > Apps > See all apps.
After that, select any app you want to uninstall, choose Uninstall, and then confirm by selecting OK on the confirmation screen. For system apps, you won’t see an option to uninstall. For such, you can select the Disable option instead if available.
3
Disable Automatic Updates
Automatic updates are a convenient feature on your device that allows it to check for new updates and install them automatically. Despite the advantages, this feature can have a negative effect on performance through background resource usage and hogging your internal storage.
To prevent your Android TV from automatically checking and installing system updates, go to Settings > System > About > Software Update and toggle off Auto Update.
You can turn off app updates on Android TV via Google Play.
4
Update Your Apps
App developers typically update apps to patch existing software bugs or add new features. If your TV feels sluggish only when accessing a given app, you should check whether there’s an update for that specific app and install it immediately. It’s good to always ensure you have the latest version of your installed apps.
5
Disable or Adjust Animation Settings
Android TV animations are a nice aesthetic feature that makes the user interface feel sleek while navigating. However, animations can slow down your device’s performance. With animations, your TV has to render the animations before performing an action, leading to increased CPU and GPU usage, which can take a toll on performance, especially for low-spec or old TVs.
To disable animations, you’ll first need to enable Developer options, as this feature is tucked away from the standard settings by default. To enable Developer options, open Settings, navigate to System > About, and click on Android TV OS Build seven times.
Once done, go back to the previous screen, scroll down the list, and select Developer options from the menu.
On the next screen, set the Transition animation, Window animation, and Transition animator scale to lower numbers like 0.5x or, even better, totally turn off animations by selecting Animation off for all three.
6
Restart Your TV
Restarting might sound simple, but it is by far one of the easiest and most effective ways to improve your Android TV’s performance. Restarting can fix most smartphone problems, too. If you haven’t shut down your TV for some time, you can experience sluggishness because of background apps, software glitches, and even high memory usage.
A restart can address these issues by clearing the memory, reducing the number of background apps, and fixing temporary software glitches. To restart your Android TV, go to Settings > System > Restart and select Restart again to confirm.
7
Factory Reset Your TV
If all else fails, performing a factory reset is the last resort to help speed up your TV. This will delete all your existing settings, linked accounts, and data (including any app or app updates that have been installed), restoring the TV to its original state.
Factory resetting deletes all your data. If important data is stored in your TV’s internal storage, ensure you back it up first by transferring it to an external storage device.
Navigate to Settings > System > About > Reset > Factory Reset and confirm by clicking Factory Reset.
There are different reasons that could make your Android TV sluggish, hampering your viewing experience. By trying the fixes discussed, you’ll be able to get your device running snappy again like new.