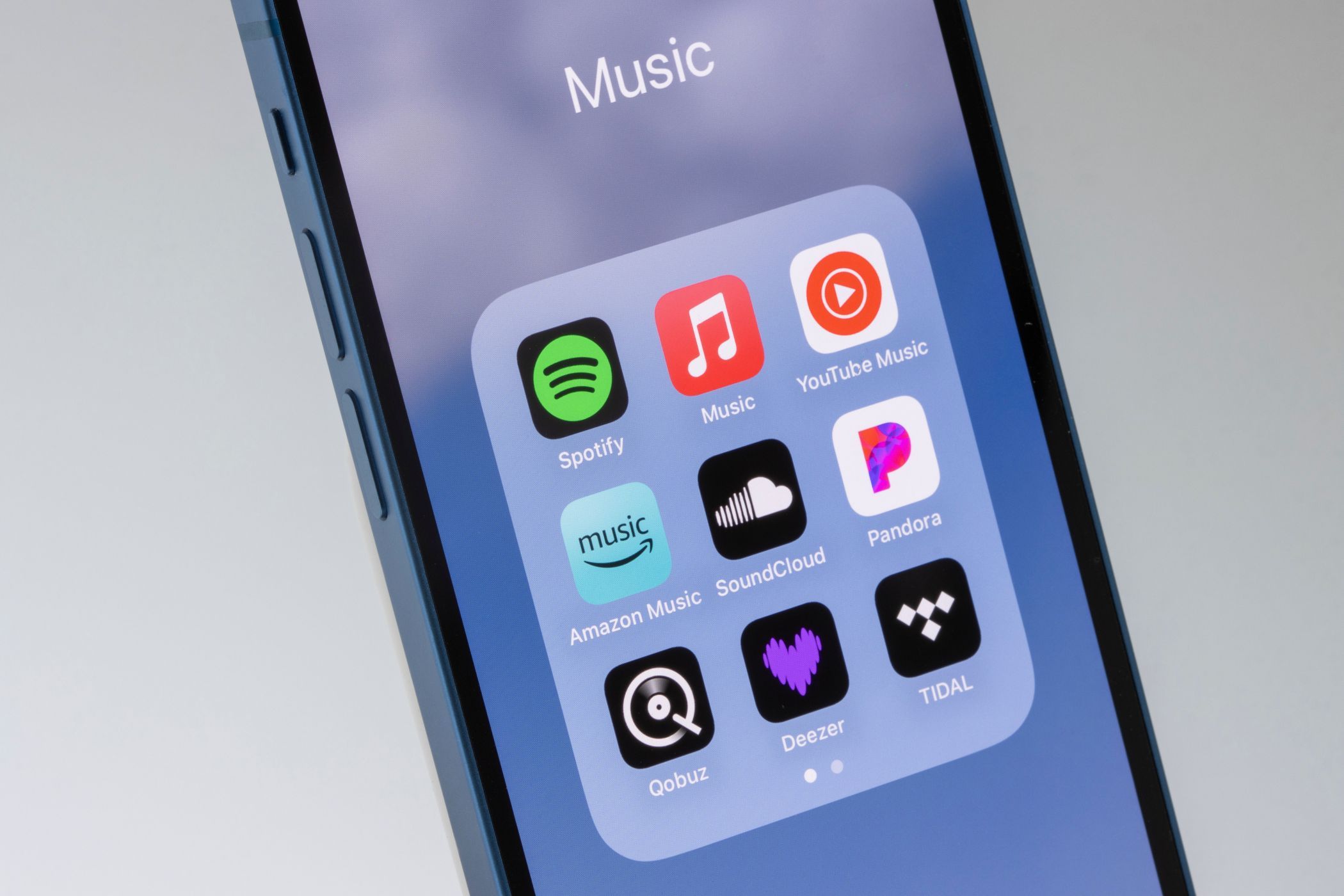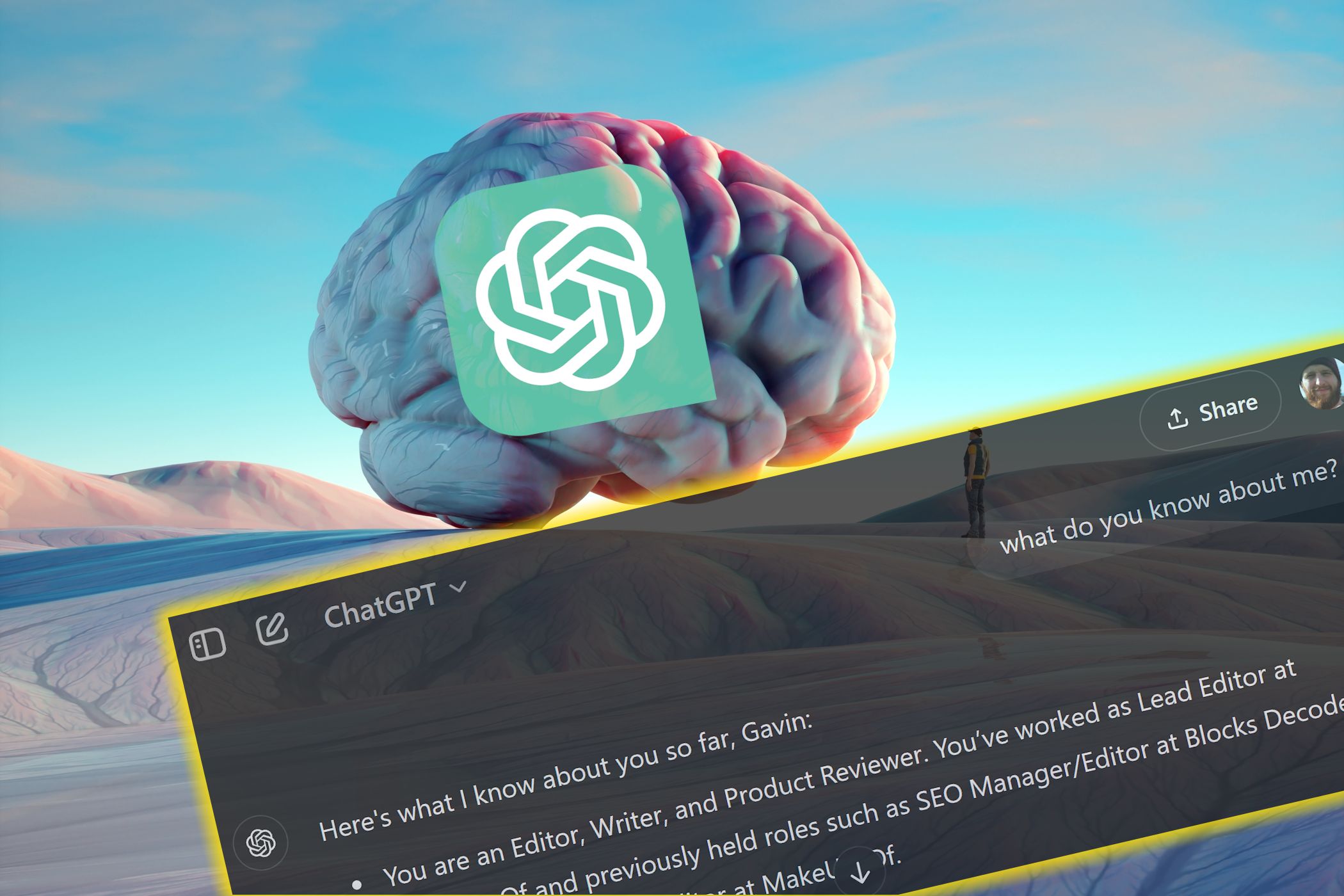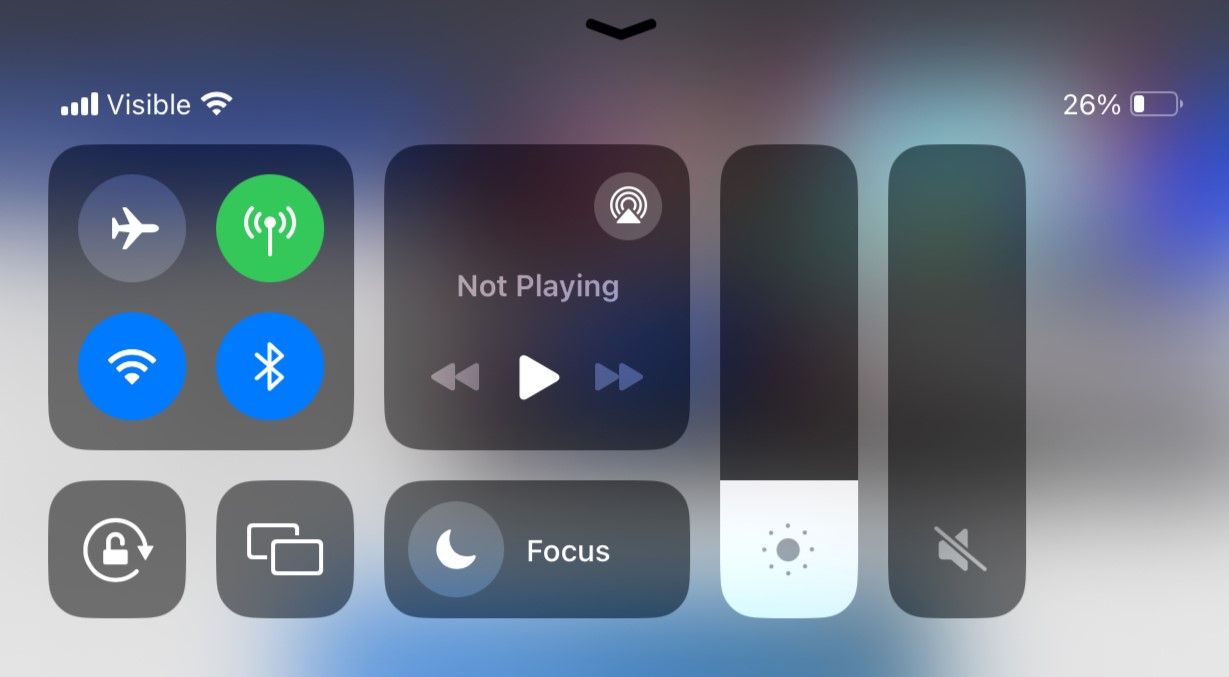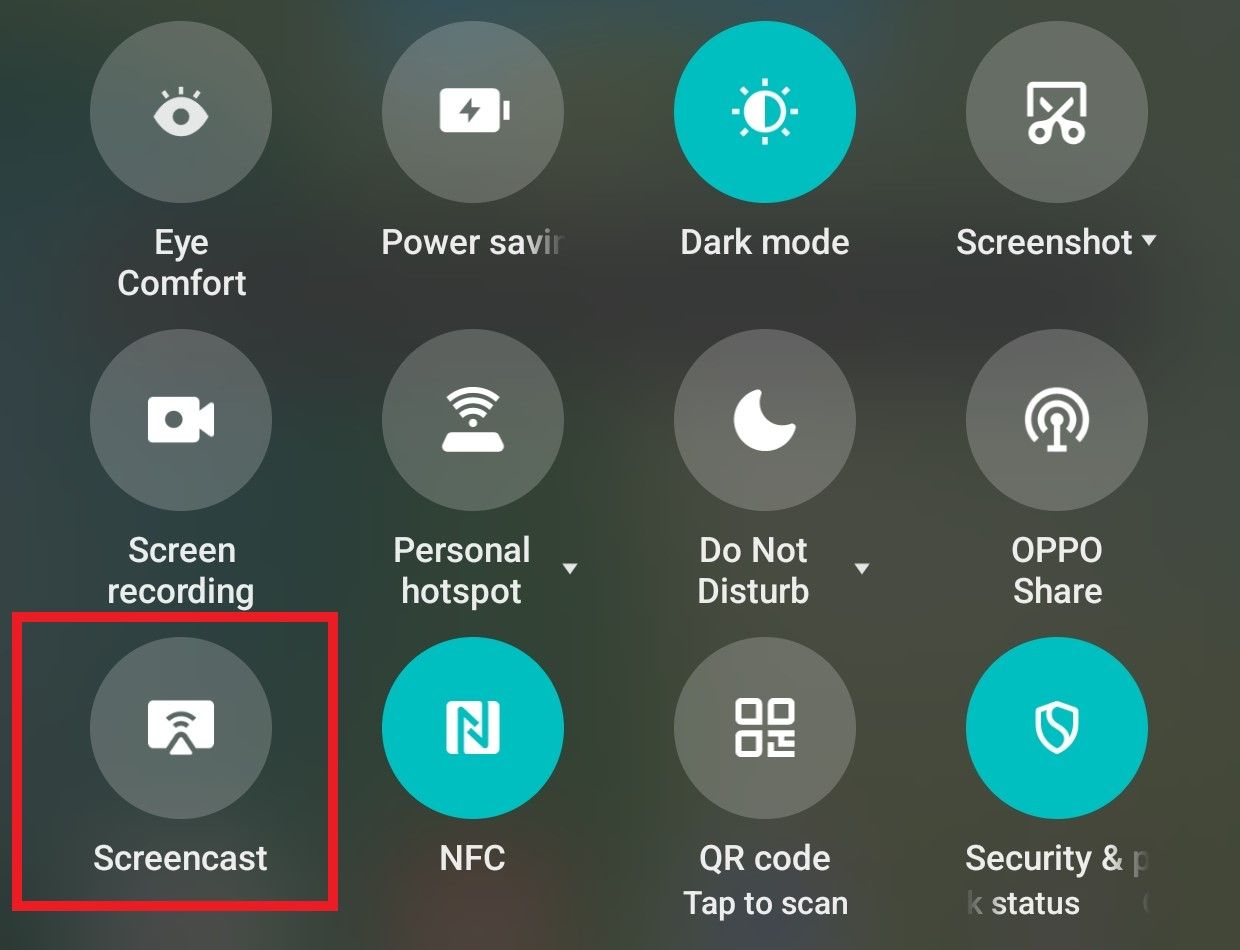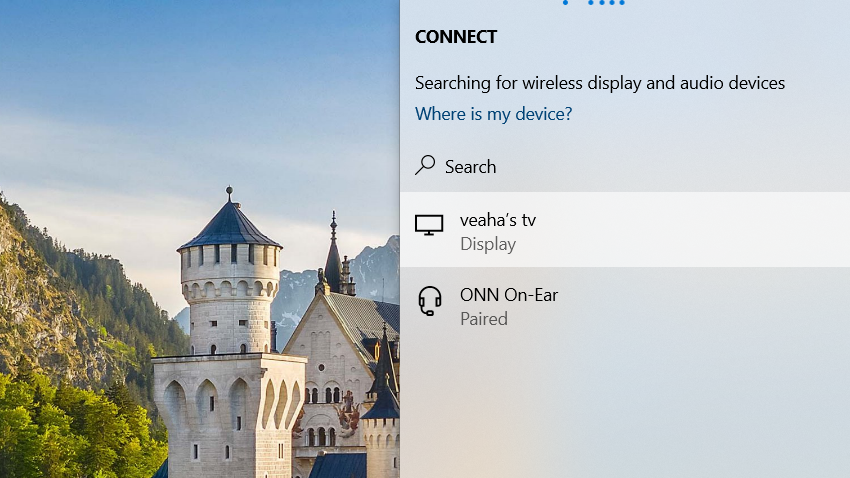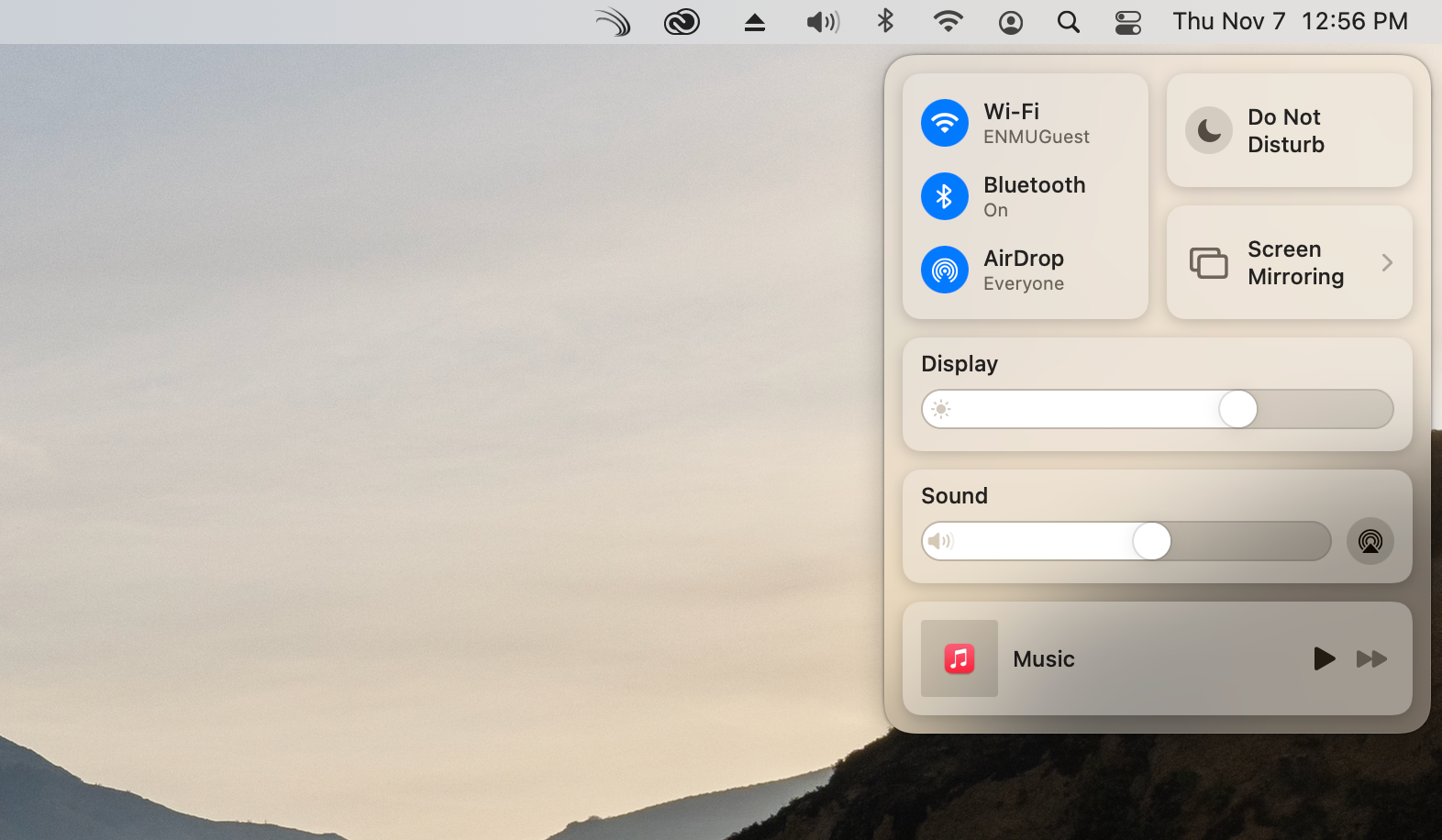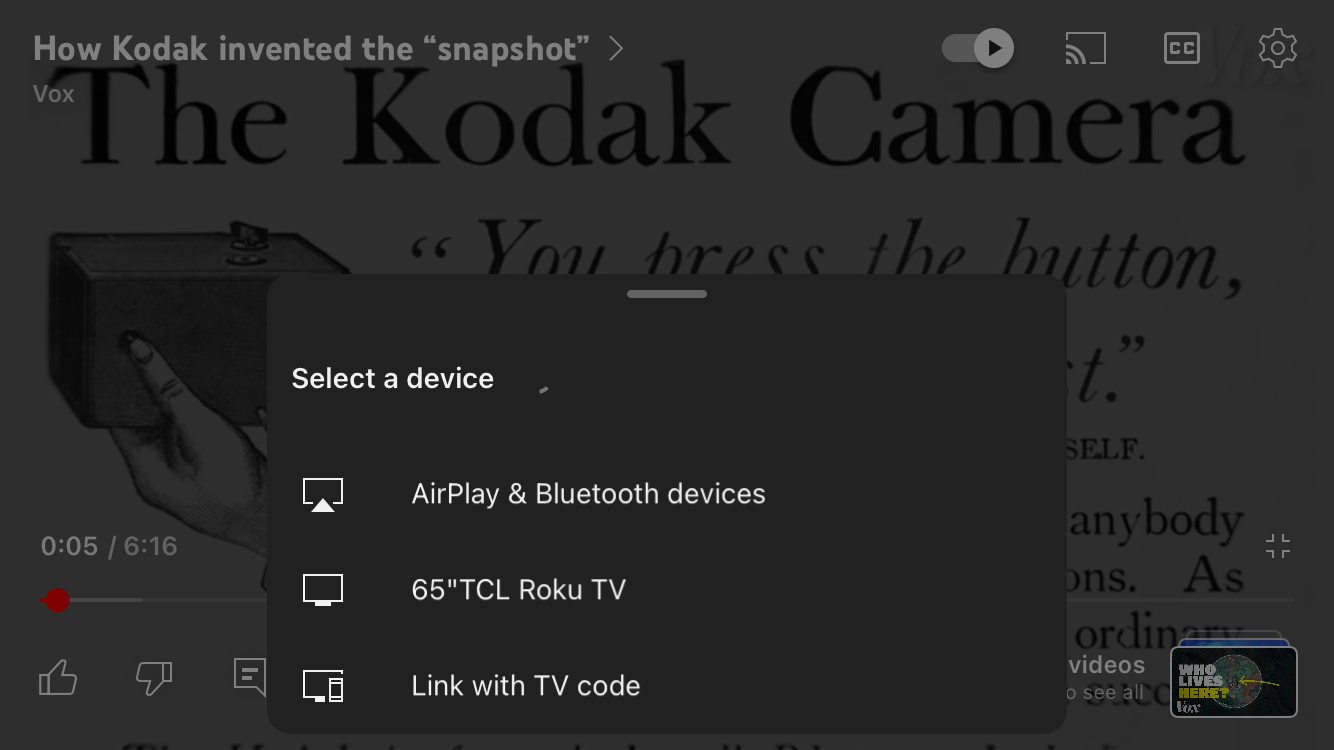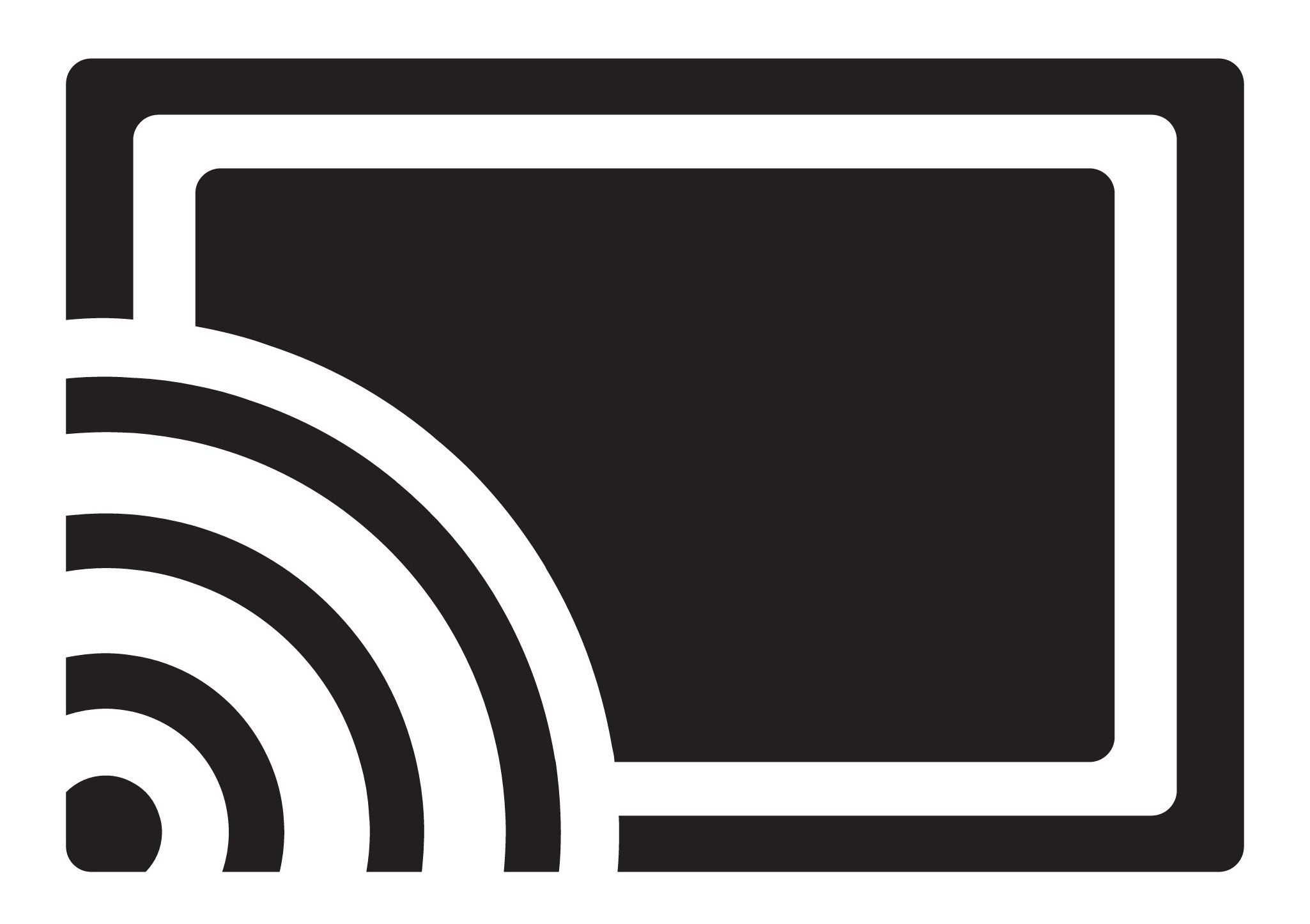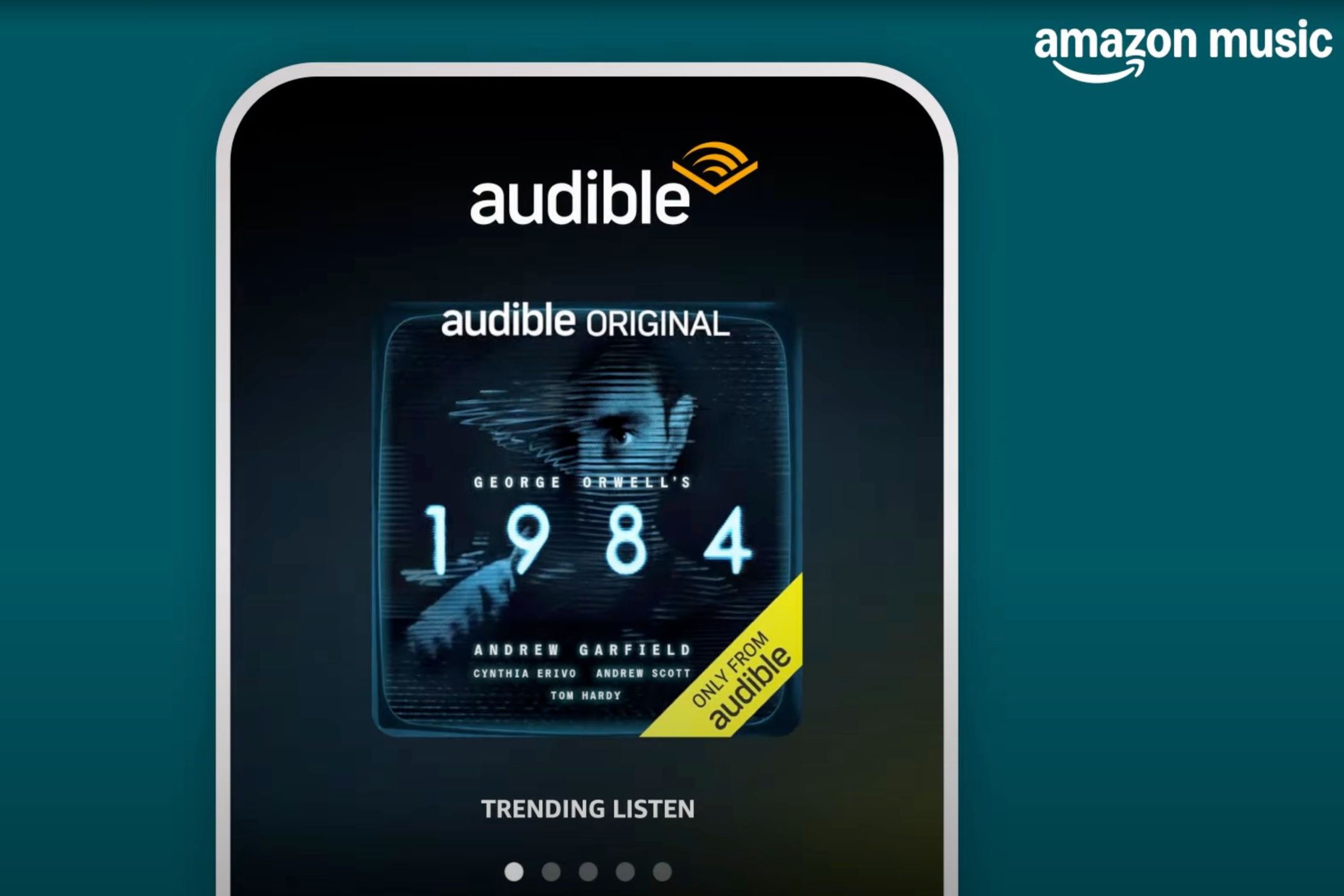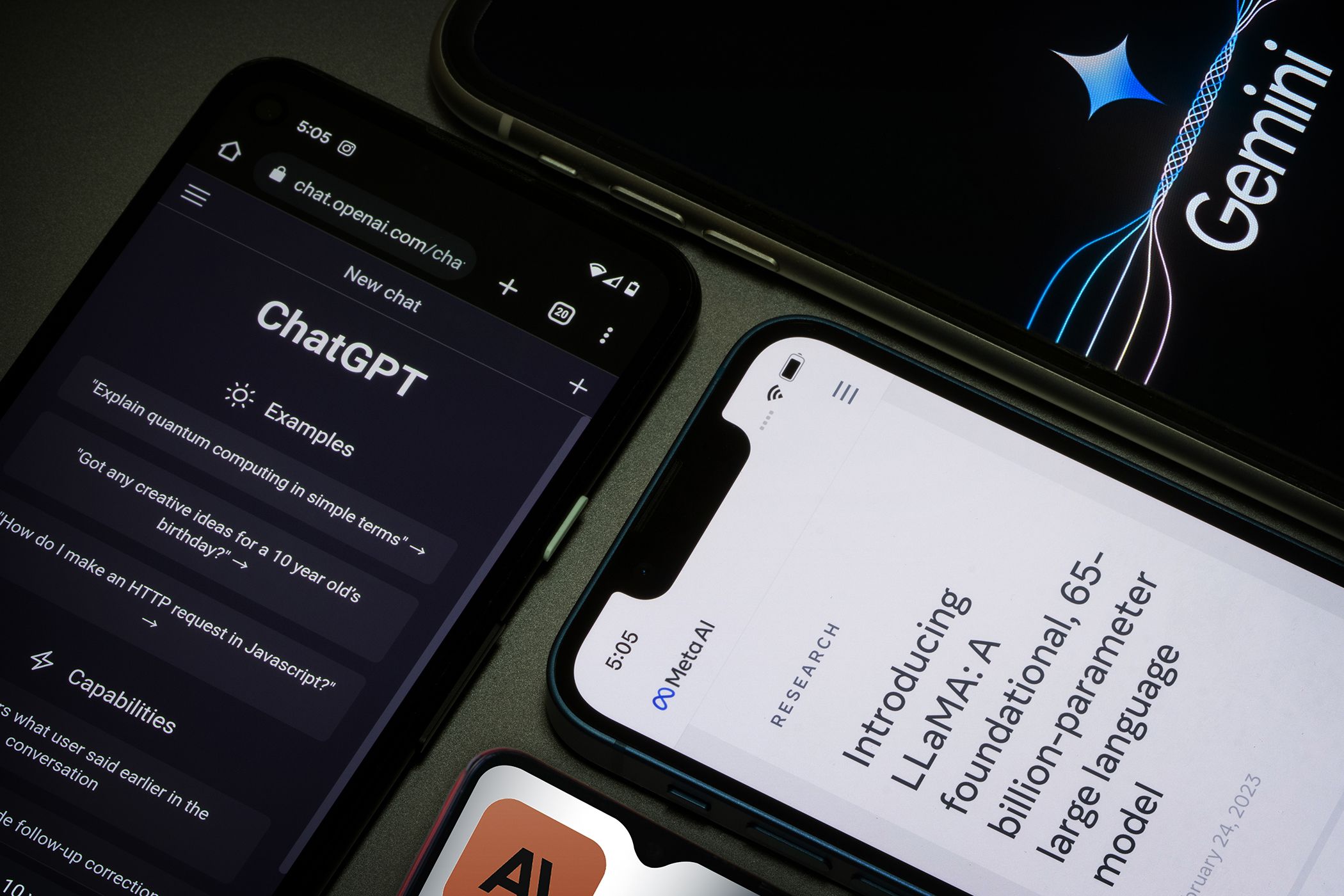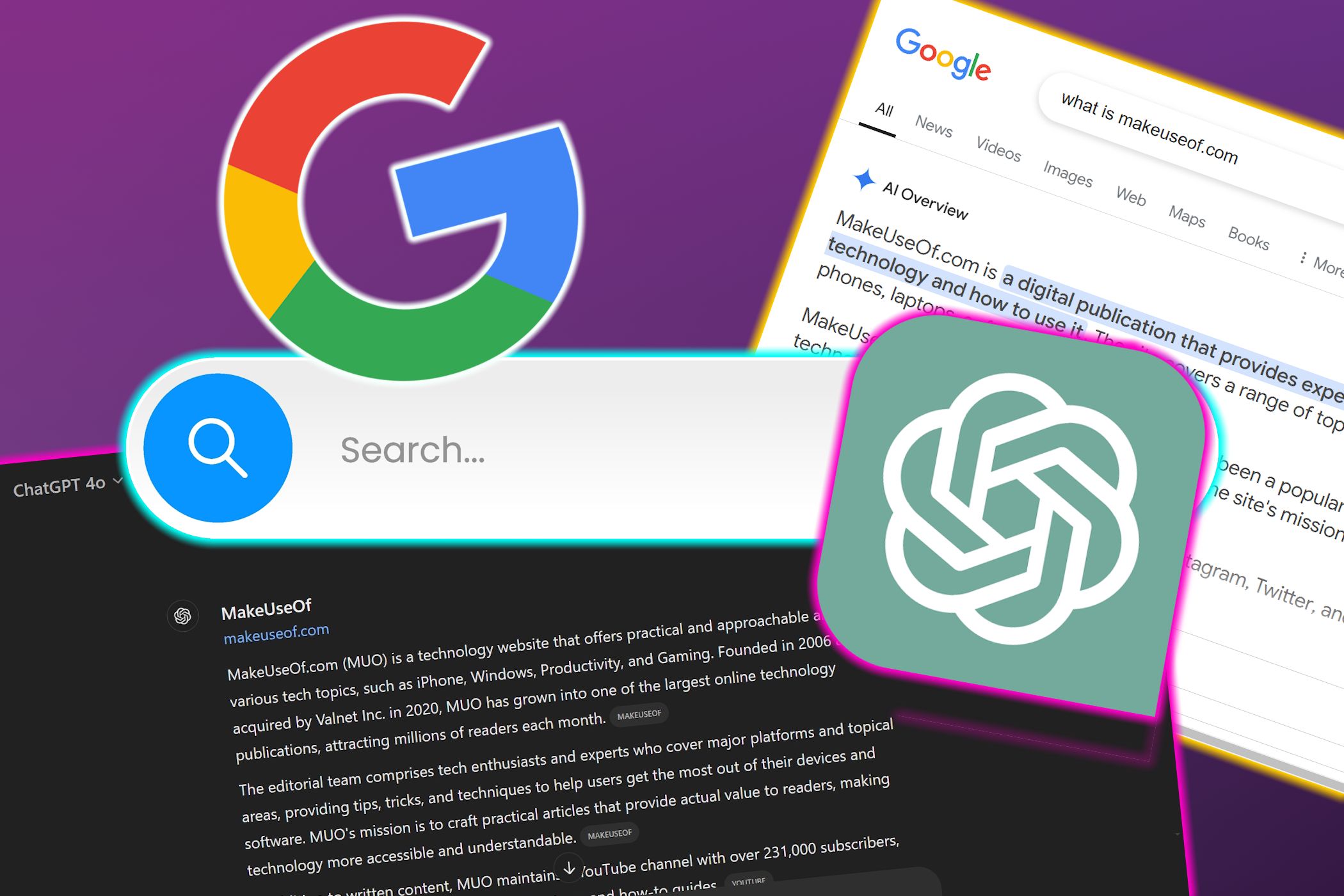Casting and mirroring can make your Roku TV more versatile than ever. Here’s how you can take advantage of the screen mirroring and casting capabilities of your Roku TV.
Mirroring vs. Casting: What’s the Difference?
Mirroring and casting are similar, but they aren’t quite the same. Mirroring shares your entire display with your Roku TV, while casting shares your activity within a specific app.
For example, you could watch a YouTube video on your iPhone using mirroring or casting. Mirroring would show your notifications and what you do after exiting the YouTube app, while casting would only share the YouTube app (even if you minimized it to use another app).
Both are appropriate for different situations. Casting is usually better if you want to watch your favorite content on a bigger screen, and the method’s lack of latency makes it a better experience overall.
If a particular app doesn’t support casting, screen mirroring is a useful method to see the content on a bigger display. Mirroring generally has worse performance than casting, but the method is supported by a wider variety of devices.
How to Mirror Your Screen on Your Roku TV
You can mirror your screen from almost any device to a Roku TV in just a few simple steps.
Mirror From iOS
If you want to mirror your iPhone screen to your TV, swipe from the bottom of your screen to open the Control Center. Then, press the Screen Mirroring icon (next to orientation lock) and select your Roku TV from the list. Finally, enter the four-digit code that appears on your TV screen.
Mirror From Android
You can mirror your Android screen to your Roku TV by swiping down from the top of your Android device (sometimes you will need to swipe twice). The feature’s name will depend on your device manufacturer. Look for an icon that says Cast Screen, Mirroring, Smart View, or Screencast.
Then, select your Roku TV from the list of devices and tap Start now when the confirmation prompt appears.
Mirror From Windows
What method you’ll need to use to mirror your screen from Windows depends on what edition you’re using. You can start by navigating to the screen mirroring menu on Windows 11 or Windows 10 by pressing Win+K.
On Windows 11, a panel will appear in the bottom right corner of your screen showing all the displays you can connect to. Select your Roku TV from the list, then wait for the two devices to successfully pair.
The process in Windows 10 is similar, but a panel showing all available devices will appear on the right-hand side of your screen instead. In both cases, you might need to enter a code that appears on your TV screen if it’s your first time pairing the two devices.
Mirror From MacOS
To mirror your screen from macOS to your Roku TV, start by clicking the icon in the top right corner of your Mac screen to open the Control Center. Then, click on Screen Mirroring and select your Roku TV. Enter the four-digit code that appears on your TV screen, then wait for your devices to connect.
How to Cast Content to Your Roku TV
To cast content to your Roku TV, you’ll need to open your app of choice and find its casting option. You can use AirPlay on Apple devices, or cast from supported apps on your Android phone or tablet. Google apps like Chrome also support casting from Windows devices.
If you want to cast through your favorite app, open the video that you’d like to cast and look for a casting icon (usually a rectangle “screen” with some kind of Wi-Fi or arrow symbol) and tap on it.
YouTube, Hulu, and Spotify are just a few of the apps that natively support casting. If you can’t find the option immediately, try Googling whether the app supports it—many apps offer tutorials specific to their service that will help you finish casting.
For best results, make sure that your device and Roku TV are connected to the same network before you attempt to cast.
When you combine tech know-how with Roku’s channels and native streaming apps, your entertainment options become limitless. Now that you can mirror your screen from practically any device and cast your favorite content, all you have left to do is to find your next TV binge.